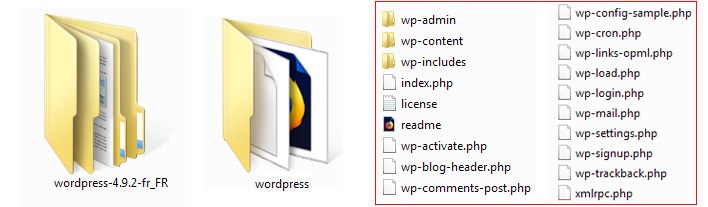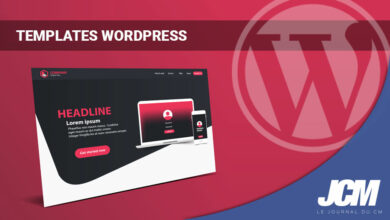Vous souhaitez créer un site web, nous allons voir comment installer WordPress facilement et de différentes manières. Pour rappel WordPress est un CMS (Content Management System) au même titre que Prestashop pour la création de boutique en ligne.
Un CMS ou gestionnaire de contenu en français, comme WordPress, permet de créer plusieurs types de plateformes ou de canaux de diffusion sur internet, à savoir :
- Un blog
- Un site internet
- Une boutique en ligne ou site e-commerce (via le plugin Woocommerce)
- Un portfolio
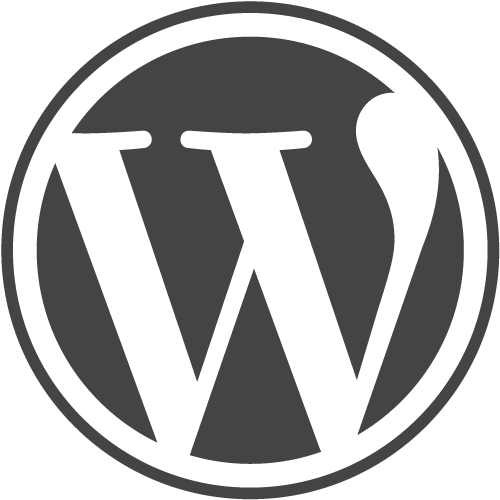 Voici les 4 types de sites internet les plus couramment crées avec WordPress, sachant qu’à l’origine il s’agissait principalement de lancer un blog, façon journal de bord.
Voici les 4 types de sites internet les plus couramment crées avec WordPress, sachant qu’à l’origine il s’agissait principalement de lancer un blog, façon journal de bord.
On l’utilise majoritairement pour diffuser du contenu auprès d’une audience et de diverses communautés liées à ses réseaux sociaux, quand il s’agit de partager et d’assurer la promotion de ses articles notamment. Le blog est donc très utilisé en community management et particulièrement par le community manager qui est en charge des réseaux sociaux pour son entreprise.
Une fois l’installation de votre CMS réalisée, vous aurez les bons réglages à faire et améliorer le référencement naturel de votre site WordPress.
Vous avez peut-être déjà acquis un ou des noms de domaine ainsi qu’un hébergement web pour votre futur site internet.
L’installation de WordPress et la création d’un site : une première étape !
L’installation d’un site WordPress est une première étape avant d’entrer dans sa création. Vous aurez ensuite à choisir un template WordPress et l’installer, entamer la partie réglages, l’optimisation et peaufiner le design. Viendra ensuite les plugins à installer pour apporter de nouvelles fonctionnalités et optimiser l’utilisation de votre site internet.
Quand tout sera prêt ! il s’agira de l’alimenter par du contenu. Contenu qui sera à définir selon une ligne éditoriale établie en amont, avec une fréquence de rédaction plus ou moins régulière. En parallèle il sera également nécessaire de savoir améliorer le référencement naturel d’un site WordPress pour bien se positionner sur Google.
Les réseaux sociaux seront au final des leviers indispensables pour vous aider à gagner en visibilité et en trafic. Il sera sans doute de rigueur de créer une stratégie digitale pour votre site internet afin d’atteindre ses objectifs.
Si vous décidez de vivre de votre blog, sachez au préalable ce que représente le travail d’un blogueur professionnel, qui n’est pas un rôle de tout repos.
Installer WordPress de différentes manières
On peut installer WordPress de différentes manières avant de créer son site internet, la plus simple étant la méthode que propose aujourd’hui un ensemble d’hébergeurs comme OVH, 1&1, LWS, Gandi et bien d’autres.
J’utilise en ce qui me concerne l’hébergeur LWS avec un serveur dédié pour ce site, et je vais vous partager leur vidéo pour voir comment s’installe WordPress depuis leur interface. La majorité d’entre vous utiliseront sans doute un serveur mutualisé si vous démarrez avec WordPress.
Serveur mutualisé : Pour faire simple il s’agit d’un serveur que vous partagerez avec d’autres utilisateurs. L’inconvénient principal d’un hébergement mutualisé étant que la bande passante du serveur se divise entre ses utilisateurs, selon le trafic que chacun génère. L’avantage est par contre son prix relativement bas qui se paie à l’année.
Les 3 installations majeures pour le CMS WordPress
Comme vous le constaterez sans doute au fil de vos navigations sur Google, il existe à ce jour 3 principales installations pour WordPress. La plus simple étant celle proposée par votre hébergeur si elle fait partie des options disponibles, où vous n’aurez qu’à sélectionner WordPress parmi la liste des CMS à installer automatiquement après avoir créé votre base de données MySQL.
La majorité des hébergeurs proposent l’installation automatique de WordPress voir même un serveur où le CMS est déjà pré-installé.
La seconde solution concerne l’installation de WordPress manuellement, c’est à dire depuis le fichier d’installation que l’on installera sur son serveur, via un logiciel client FTP comme FileZilla.
La dernière installation possible est une des plus utiles qui soit avant d’investir quelques dizaines ou centaines d’euros pour un hébergement, il s’agit de l’installation en local. C’est-à-dire que l’installation de WordPress se fera sur votre PC ou votre Mac, en émulant les serveurs nécessaires à son fonctionnement.
Si votre projet WordPress vous prend du temps, il est inutile de payer immédiatement un hébergement pour rien, qui plus est si vous souhaitez voir à quoi ressemblera votre site avant sa mise en ligne. On utilisera un logiciel gratuit qui s’appelle Local by Flywheel.
Les logiciels et outils nécessaires pour installer WordPress
Avant de démarrer je vous suggère de télécharger les logiciels et outils nécessaires à notre installation de WorPress. Si vous n’avez pas l’utilité de ces outils et préférez opter pour une installation automatique, passez directement au chapitre suivant.
1. Filezilla (Logiciel FTP)
 Filezilla est un logiciel FTP (File Transfer Protocole) qui permet de charger (uploader) des fichiers sur son serveur, notamment où le site WordPress sera hébergé. Prenez soin de sélectionner la version PC ou Mac du logiciel.
Filezilla est un logiciel FTP (File Transfer Protocole) qui permet de charger (uploader) des fichiers sur son serveur, notamment où le site WordPress sera hébergé. Prenez soin de sélectionner la version PC ou Mac du logiciel.
2. Local by Flywheel (installation serveur virtuel)
Local by Flywheel est une solution comprenant un ensemble de serveurs virtualisés (Apache, MySQL…) qui s’installeront sur votre PC ou votre Mac. La solution simule un serveur local sur votre ordinateur afin de vous servir à faire tourner WordPress sur votre ordinateur.
Pour installer votre site en local sous WordPress, vous suivrez le guide pas à pas en vidéo plus bas car il ne faut rien oublier pour que tout fonctionne parfaitement.
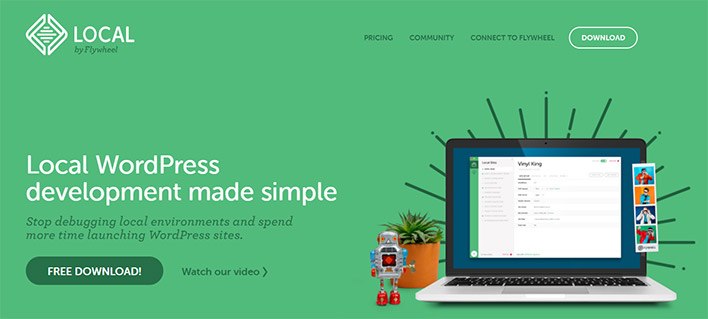
3. Le fichier d’installation WordPress
Enfin si vous souhaitez installer WordPress manuellement sur votre serveur, vous aurez besoin du fichier d’installation disponible sur WordPress.org en français. La version actuelle à janvier 2018 est la version 4.9.2
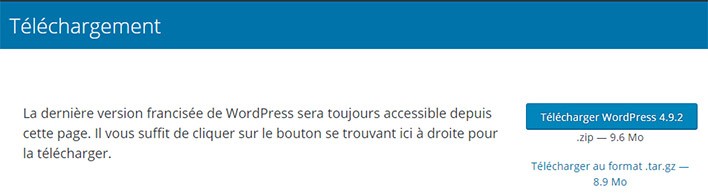
1. Installer WordPress automatiquement via son hébergeur
Démarrons par la plus simple des installations WordPress, et pour laquelle vous n’aurez qu’à appuyer sur un bouton en sélectionnant la racine de votre site, ou en indiquant répertoire dédié.
Avant d’aller plus loin, il sera important de voir avec votre hébergeur les solutions qu’il vous propose. Si vous souhaitez l’installation de WordPress en un clic, vérifiez au préalable les différents services avancés par l’hébergeur sélectionné. Enfin pensez à regarder du côté des ressources de votre hébergeur pour suivre exactement le pas à pas de l’installation.
Je vous donne un exemple ci-dessous avec LWS, un hébergeur français, mais chacun aura sa propre interface avec des accès différents.
Dans certains cas vous aurez à suivre ces 2 étapes (vérifiez bien si la création de la base de données est nécessaire ou si elle est automatisée elle aussi.
1. Créer premièrement votre base de données MySQL depuis votre interface (si cela s’avère nécessaire selon votre hébergeur)
2. Rendez-vous à la rubrique d’installation automatique des CMS dans votre interface (selon votre hébergeur)
Exemple et explications via LWS, un hébergeur 100% français :
Installer WordPress avec LWS Auto-Install
L’installation automatique de WordPress est expliquée ici via l’hébergeur LWS. Elle sera bien entendu différente selon votre hébergeur, sachant que la majorité d’entre eux propose ce type d’installation.
2. Installer WordPress sur son serveur via FTP
L’installation de WordPress manuellement est la plus complexe, mais elle permet un niveau d’optimisation et de réglages plus avancé pour les utilisateurs professionnels de WordPress. Certains hébergeurs peuvent brider certains réglages via les installations automatiques de WordPress.
Récupérer premièrement le fichier Zip de WordPress (dernière version sur le site wordpress.org) vu plus haut. Installez également le logiciel FTP Filezilla si vous l’avez téléchargé.
Depuis l’interface de votre hébergeur, vous devrez créer une base de données pour votre site WordPress. Récupérez également les informations (id, mot de passe…) nous en aurons besoin.
Les étapes pour installer WordPress via FTP
Suivez bien ces différentes étapes une par une. Si vous obtenez une erreur au moment de l’installation de WordPress, vérifiez bien le bon déroulement des consignes. Si l’erreur persiste, demandez conseil à votre hébergeur.
1. Récupérez premièrement les identifiants de votre accès FTP, envoyés par votre hébergeur sur votre adresse mail. Il s’agit du nom d’hôte (généralement le nom de domaine précédé de FTP.) de l’identifiant et du mot de passe
2. Dézippez le fichier WordPress et gardez à l’esprit que c’est ce qui se trouve à intérieure qui nous intéresse.
3. Lancez votre logiciel client FTP (Filezilla) et renseignez les éléments demandés en partie supérieure pour un accès rapide : Hôte, Identifiant, Mot de passe. Le Port reste vide par défaut sauf si votre hébergeur vous donne un n° de port spécifique.
Vous pouvez également cliquer sur Fichier en haut à gauche et sélectionner Gestionnaire de sites. Vous ajouterez un nouveau site en renseignant les éléments demandés à l’identique. L’avantage est que tout sera conservé en mémoire après fermeture de Filezilla.
4. Une fois que vous accéderez à votre serveur via FTP, vous aurez sur la fenêtre de droite l’accès à la racine de votre site web, sauf si un dossier comme www est pré-installé selon le serveur et l’hébergeur choisis. Auquel cas double cliquez sur www pour accéder à la racine.
Note : Si vous souhaitez créer votre site dans un autre dossier, faites un clic droit dans la fenêtre de votre FTP à la racine et choisissez créer un dossier.
Dans ce dossier vous ferez copié/collé ou un glissé/déposé du contenu du dossier WordPress que vous avez dézippé précédemment (pas le dossier WordPress mais le contenu qui se trouve à l’intérieur uniquement)
Si vous ayez un premier dossier wordpress-4.9.2-fr_FR, double cliquez dessus pour ensuite accéder au dossier wordpress. Double cliquez à nouveau dessus pour accéder au contenu comme indiqué ci-dessous :
C’est le contenu entouré en rouge que nous copierons sur le FTP. Sélectionnez-le et faites un copié/collé ou un glissé/déposé vers la racine de votre site dans le FTP.
5. Une fois que vous aurez tout copié/collé ou glissé/déposé dans le dossier souhaité : racine du site, dossier www pré-installé ou celui créé, vous irez dans votre navigateur internet (Chrome, Mozilla…) et vous renseignerez l’URL de votre site.
6. Si tout se passe bien vous arriverez sur cette première fenêtre. Cliquez ensuite sur C’est parti !
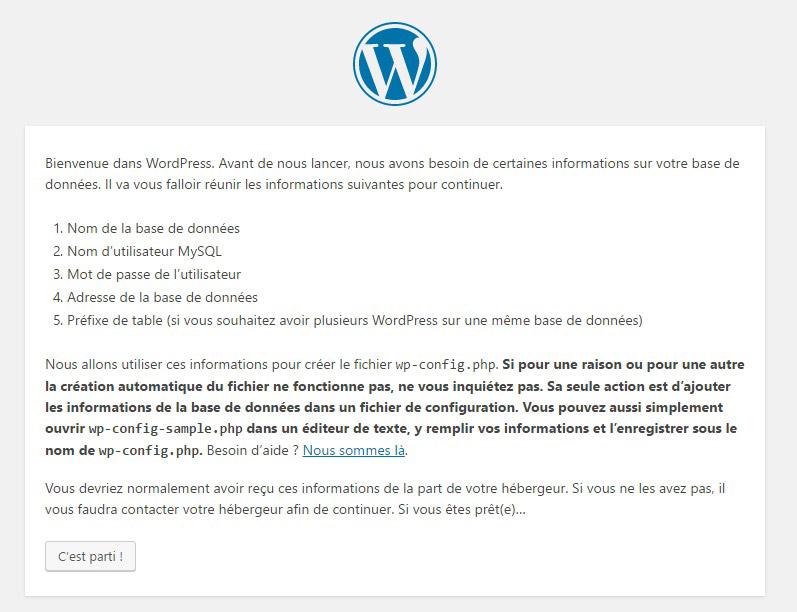
7. La fenêtre suivante vous invite à renseigner les éléments suivants :
- Nom de la base de données
- Identifiant
- Mot de passe
- Adresse de la base de données
- Préfixes des tables
Récupérez les informations de la base de données que vous créez depuis l’interface de votre hébergeur. Cliquez ensuite sur Valider
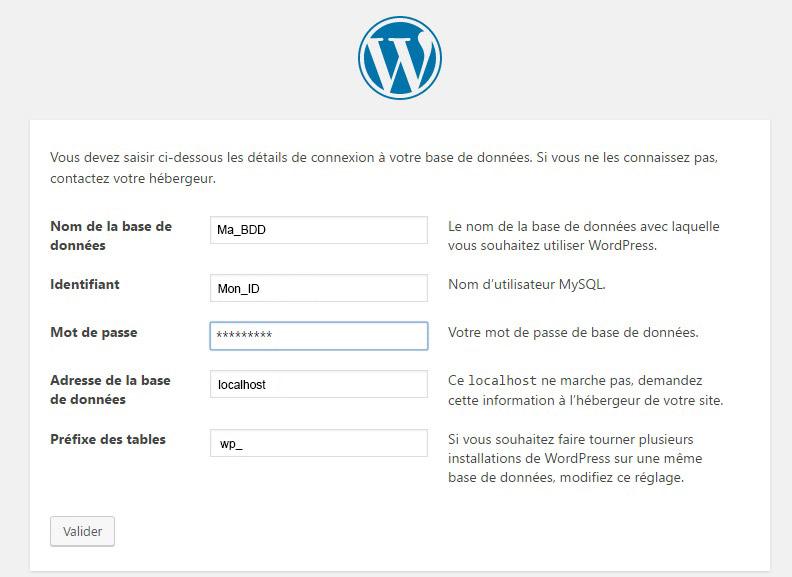
Si tout se passe bien vous arrivez sur la fenêtre de lancement de l’installation. Cliquez sur Lancer l’installation.
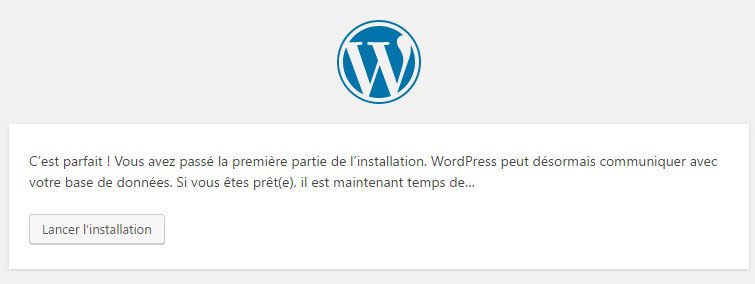
8. Quand vous arriverez à cette dernière fenêtre c’est que tout s’est bien passé ! Renseignez alors les éléments demandés en indiquant :
- Le nom de votre site web / blog
- Votre identifiant sauf admin / nom prénom par exemple
- Votre mot de passe en associant minuscule, majuscules et caractères spéciaux.
- Votre adresse mail
- Cocher « Demander aux moteurs de recherche d’indexer ce site »
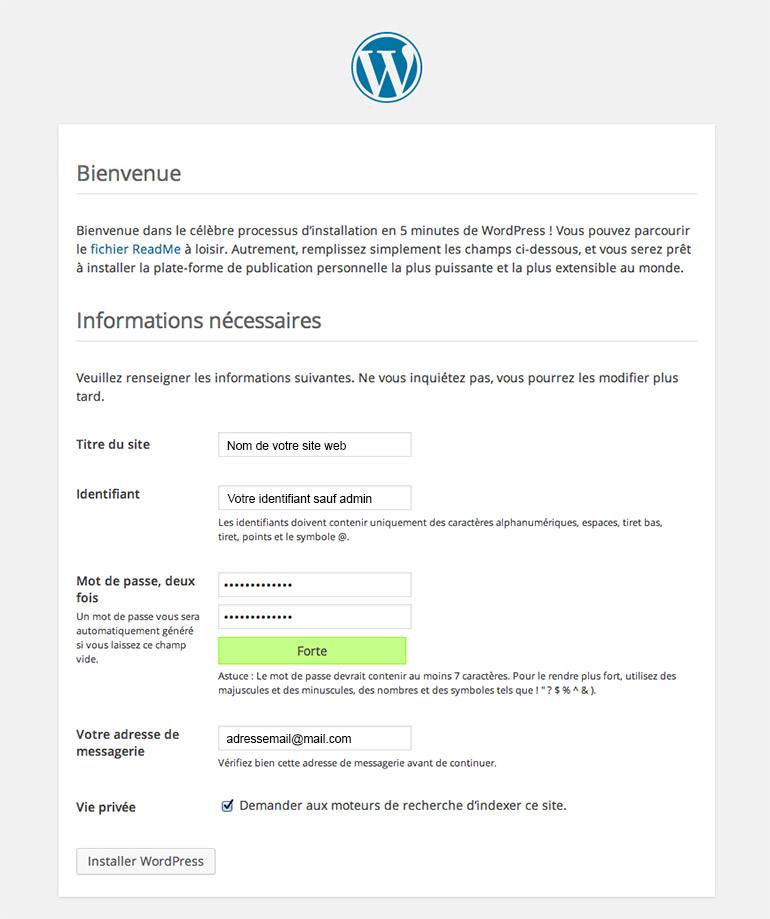
9. Rendez-vous sur votre URL en ajoutant wp admin (tel que montrer ci-dessous), pour accéder à l’interface WordPress de votre nouveau site :
URL : www.monsiteweb.com/wp-admin
Votre site est à présent en ligne mais il reste à le configurer, à installer un template et les différents plugins qui serviront à apporter de nouvelles fonctionnalités. Ces éléments seront à glisser ou à installer dans le dossier WP Content.
3. Installer WordPress sur son PC ou son Mac
L’installation en local de WordPress nécessitera l’installation du logiciel Local by Flywheel vu plus haut.
Quel intérêt d’installer son site WordPress en local ? c’est à dire sur son ordinateur.
L’idée est de se créer un environnement de travail qui vous permettra de tester un site avant sa mise en ligne et de pouvoir apporter autant de modifications que possible, pour parvenir à un résultat souhaité. Ils existent bien entendu de nombreuses autres raisons pour travailler sur WordPress en local.
Vous économiserez par ailleurs sur l’hébergement, le temps de créer votre site jusqu’à ce qu’il vous convienne.
Voyons à présent comment faire et en vidéo :
Pour installer WordPress en local sur son ordinateur, rien de tel qu’un expert pour vous expliquer le cheminement en vidéo. Il s’agit d’Alex du site WP Marmite, que je vous recommande de suivre au passage.
Dans cette vidéo, Alex va vous guider pas à pas pour l’installation de WordPress en local via la solution Local by Flywheel.
N’hésitez pas à vous abonner à sa chaîne YouTube qui héberge plusieurs dizaines de vidéos dédiées à WordPress.
Note :  Vous pourrez également trouver et utiliser une autre solution très connue pour l’installation de WordPress en local mais Alex vous en a touché 2 mots dans la vidéo. Il s’agit de la solution qui s’appelle MAMP (dispo également sur Windows et Mac)
Vous pourrez également trouver et utiliser une autre solution très connue pour l’installation de WordPress en local mais Alex vous en a touché 2 mots dans la vidéo. Il s’agit de la solution qui s’appelle MAMP (dispo également sur Windows et Mac)
Pensez à acquérir un nouveau thème pour votre site en ligne. Ceux proposés par défaut via l’interface WordPress ne sont pas complets et seront limités en matière de créativité. Installez les plugins essentiels et préparez-vous à la nouvelle aventure du blogging. Si vous êtes prêt à rédiger du contenu, pensez à installer le plugin Yoast SEO, qui vous sera d’une aide précieuse pour votre SEO.
Peut-être qu’entre-temps aurez-vous besoin de savoir comment créer un site internet design et répondant aux normes Google, comme l’ajout du protocole HTTPS par exemple.
_______________
Nous sommes arrivés à la fin de ce petit guide pour savoir comment installer WordPress et j’espère que vous aurez réussi votre première installation. Si certaines étapes vous semblent difficiles ou différentes de celles énoncées, n’hésitez pas à vous rapprocher de votre hébergeur pour obtenir les informations utiles.
Chaque hébergeur met également en ligne une aide comprenant des ressources, avec des guides sur un ensemble de fonctionnalités autour de WordPress.