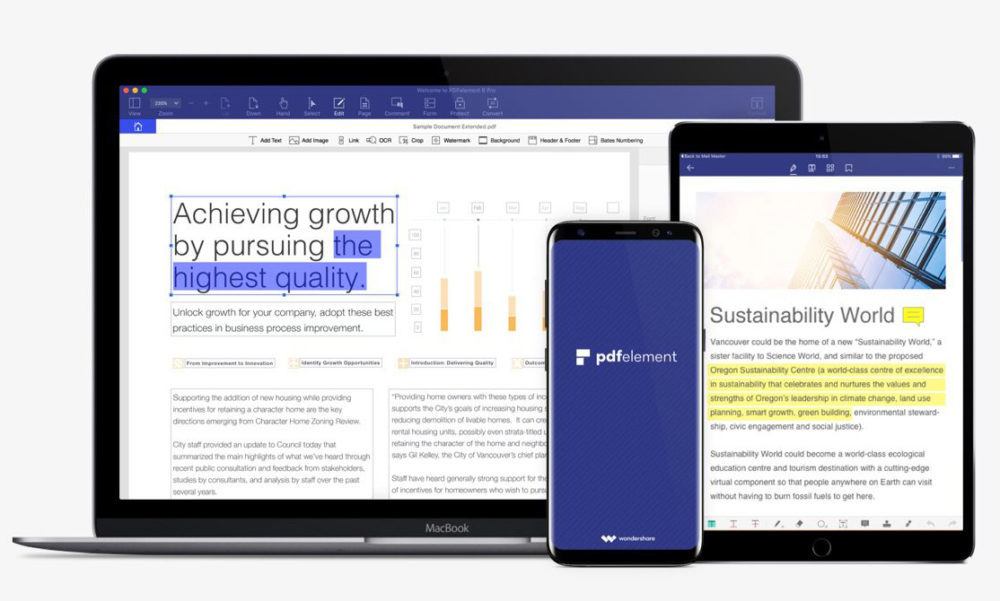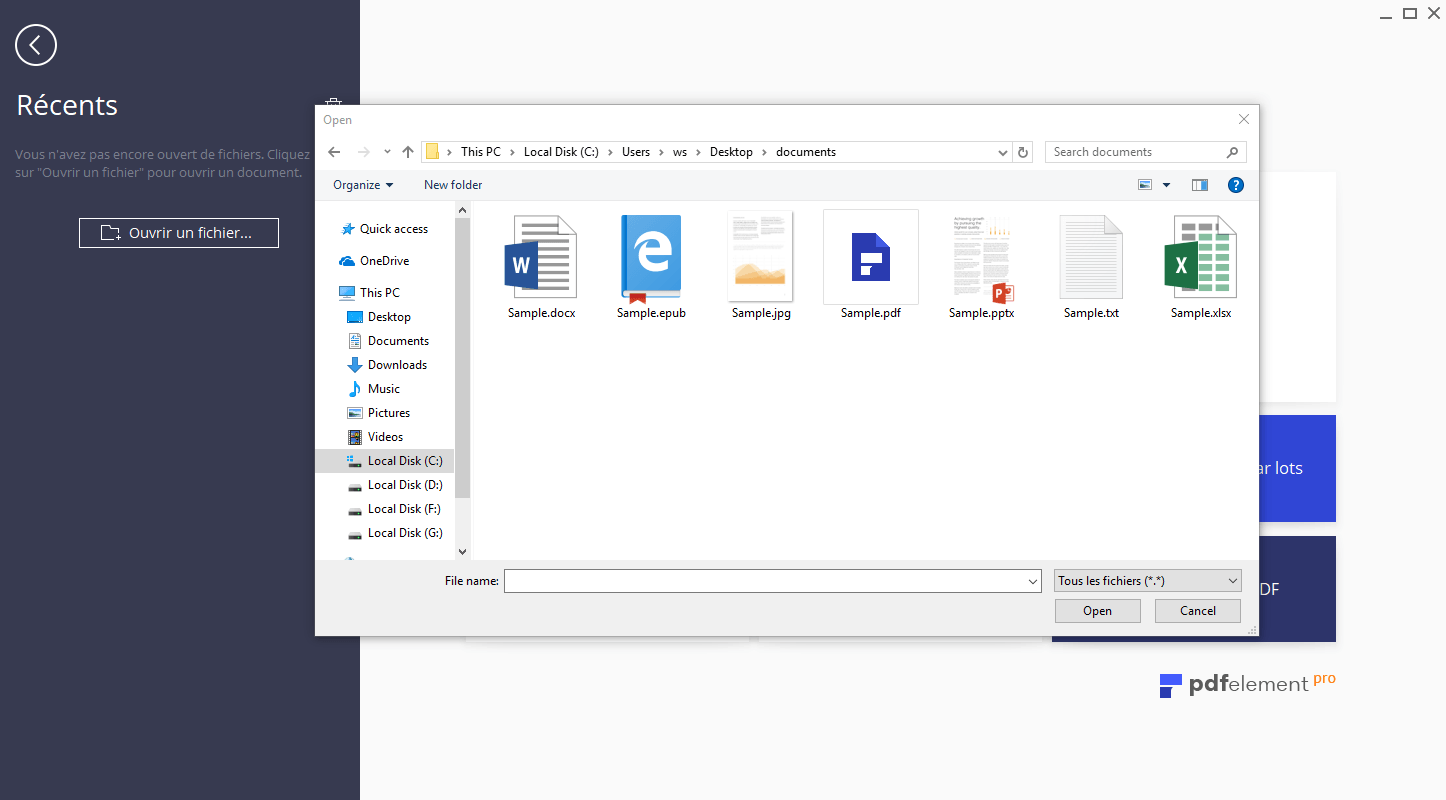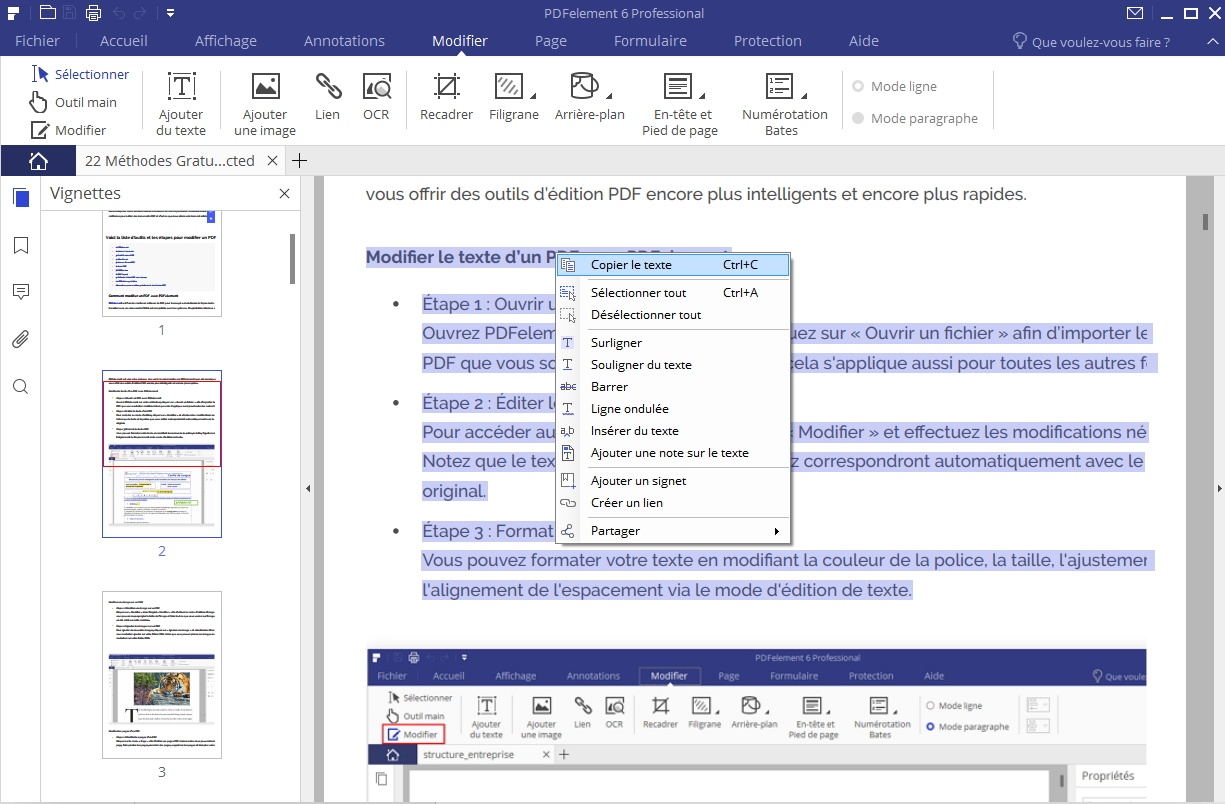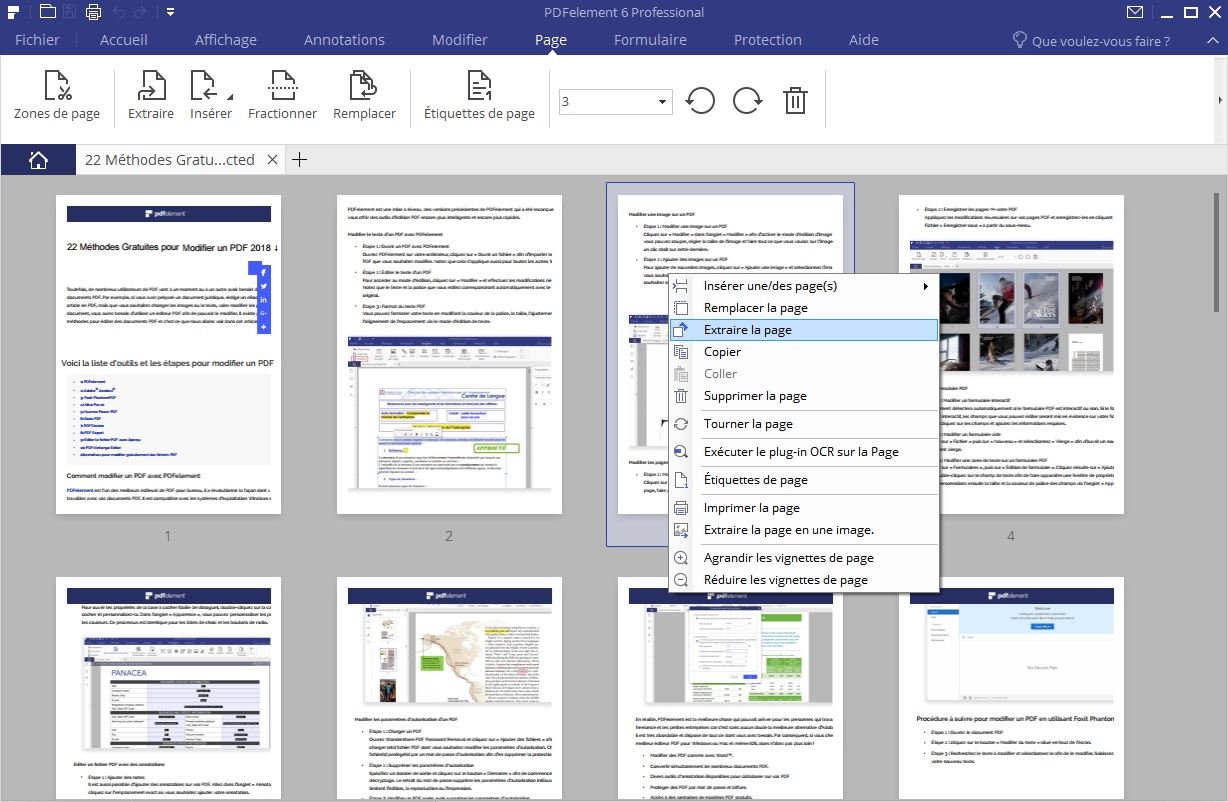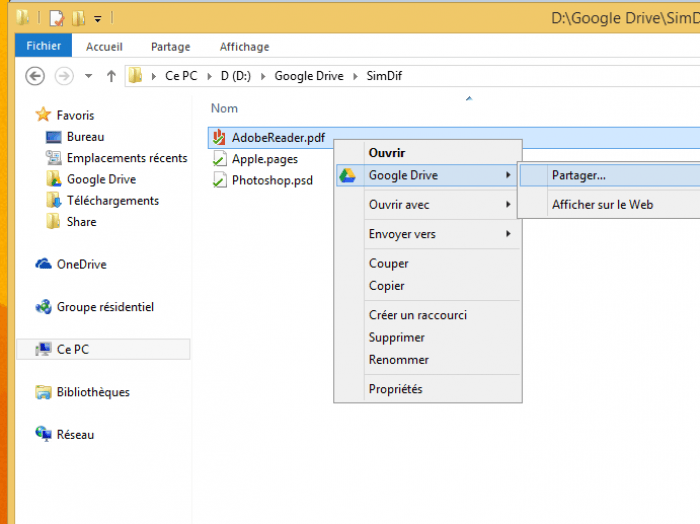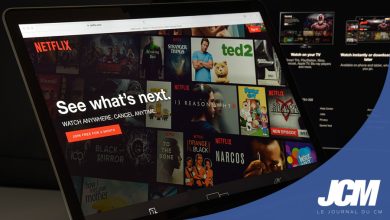Si vous travaillez régulièrement avec des fichiers PDF, vous pouvez vous trouver dans une situation où vous avez besoin de copier une partie d’un fichier PDF dans un document Word.
Cependant, simplement couper et coller le contenu directement entre les deux applications n’est pas toujours un moyen fiable afin de réaliser cette tâche. Si le fichier PDF contient une page numérisée, le texte peut ne pas être sélectionnable. Il peut également y avoir des problèmes avec les polices et les liens lorsque vous essayez de copier le texte.
Heureusement, il existe une multitude de solutions qui vous permettront de copier le texte et les images d’un fichier PDF avec précision. Ce guide va vous présenter deux des meilleures solutions pour ce faire : PDFelement et Google Drive.
Comment copier une partie d’un PDF dans Word ?
Voici deux solutions simples qui vous permettront de copier avec précision le contenu d’un PDF dans un fichier Word.
Solution 1 : Utilisez PDFelement pour copier une partie d’un fichier PDF dans Word
PDFelement est une application logicielle puissante conçue pour simplifier le traitement des fichiers PDF. Il propose une large gamme de fonctionnalités facilitant la création, l’échange, la fusion, le fractionnement et la conversion de fichiers PDF. Les fonctionnalités les plus puissantes de PDFelement incluent :
- La possibilité de copier des sections de fichiers PDF
Il permet de facilement copier une section ou des pages d’un document PDF dans un format de fichier différent tel que les formats Word ou Excel. - Puissants outils d’édition PDF
PDFelement possède des outils d’édition très puissants qui donnent aux utilisateurs un contrôle complet sur leurs documents PDF. - La possibilité d’exporter et d’importer dans une grande variété de formats
PDFelement permet également d’importer et d’exporter de nombreux types de fichiers. Ainsi, Il est simple d’exporter/importer des informations entre les formats PDF, Word, Excel, PowerPoint, RTF, TXT, etc. - Beaucoup d’autres fonctions utiles
Les utilisateurs peuvent également protéger leurs fichiers PDF avec des mots de passe, numériser des documents et les convertir en PDF, partager des fichiers PDF en un clic, annoter des fichiers PDF, organiser des fichiers PDF, etc.
Il existe deux techniques pouvant être utilisées dans PDFelement pour copier le texte d’un fichier PDF. La première technique utilise la fonction Modifier afin de copier le contenu du PDF et l’enregistrer dans Word. Pour copier du contenu à l’aide de cette technique, procédez comme suit :
Étape 1 : Téléchargez et installez PDFelement
Téléchargez une version d’évaluation gratuite de PDFelement directement à partir du site Web de Wondershare sur https://pdf.wondershare.com/. Ouvrez le fichier téléchargé et suivez les instructions pour installer l’application.
Étape 2 : Ouvrez votre fichier PDF
Ouvrez PDFelement et sélectionnez Ouvrir des fichiers à partir de l’écran d’accueil. Naviguez jusqu’au fichier PDF à partir duquel vous souhaitez copier du texte, puis cliquez sur Ouvrir . Vous pouvez également utiliser le menu Fichier pour ouvrir un document ou faire glisser le fichier PDF sur la fenêtre principale de PDFelement.
Étape 3 : Sélectionnez la partie à copier
Une fois le fichier ouvert, cliquez sur Sélectionner dans la barre de menus. Sélectionnez la portion de texte que vous souhaitez copier du document. Le curseur mettra automatiquement en évidence la partie du texte sur laquelle vous avez cliqué. Il est également possible de cliquer sur les images.
Étape 4 : Copier et coller dans Word
Ensuite, faites un clic droit sur le texte et les images que vous avez sélectionné et cliquez sur Copier le texte ou Copier dans le Presse–papiers. Vous pourrez ensuite ouvrir un document Word et y coller le texte ou les images.
L’autre méthode pour copier une partie d’un fichier PDF vers Word consiste à utiliser la fonction Extraire. Cette technique est particulièrement utile si vous souhaitez copier des pages entières d’un fichier PDF et les enregistrer dans Word.
Étape 1 : Extraire la page d’un PDF
Une fois votre fichier PDF chargé, cliquez sur l’onglet Page. Ensuite, cliquez sur Extraire (ce qui ouvre une autre fenêtre). Sélectionnez ensuite les pages que vous souhaitez exporter vers Word. Vous pouvez sélectionner une plage de pages ou un sous-ensemble de pages. Cliquez sur OK pour extraire vos pages dans un nouvel onglet.
Étape 2 : Convertir en Word
Enfin, nous convertirons les pages extraites en un nouveau document Word. Accédez à l’onglet Accueil et sélectionnez Vers Word dans le menu supérieur.
Une boîte de dialogue apparaîtra qui vous donnera diverses options. Une fois les options personnalisées, cliquez sur le bouton Enregistrer . Félicitations, vous avez réussi à copier une partie d’un fichier PDF au format Word !
Solution 2 : Utilisez Google Drive pour copier le texte d’un fichier PDF.
Google Drive est un service de stockage de fichiers lancé par Google en 2012. C’est un excellent outil pour partager et stocker des fichiers.
Google Drive présente également certaines fonctionnalités utiles, notamment la possibilité de convertir certains types de fichiers et de copier du texte à partir de fichiers PDF. Pour copier une partie d’un fichier PDF vers Word dans Google Drive :
Étape 1 : Allez sur le site de Google Drive
Accédez à la page Google Drive et connectez-vous ou créez un nouveau compte. Vous pouvez ensuite utiliser l’application Web Google Drive pour télécharger et gérer des fichiers. Google Drive peut également être ajouté sur vos téléphones, tablettes et ordinateurs de bureau afin d’accélérer la synchronisation de vos fichiers.
Étape 2 : Importez votre fichier PDF
Si vous utilisez l’interface Web de Google Drive, cliquez sur le bouton Nouveau situé en haut du menu de gauche. Sélectionnez Importer un fichier et sélectionnez le fichier PDF avec lequel vous souhaitez travailler.
Étape 3 : Ouvrir le fichier dans Google Documents
Cliquez avec le bouton droit sur le fichier que vous venez de télécharger et sélectionnez Ouvrir avec > Google Docs. Google tentera d’utiliser sa fonction de reconnaissance optique de caractères afin de vous permettre de modifier le texte du PDF et de pouvoir le copier.
Étape 4 : Copiez votre texte et vos images
Enfin, copiez le texte et les images en les mettant en surbrillance, en cliquant avec le bouton droit de la souris et en sélectionnant Copier. Collez-les dans votre document Microsoft Word. Vous pouvez également les coller dans un nouveau document Google Docs, puis enregistrer ce document au format Word en sélectionnant Fichier > Télécharger au format > Microsoft Word.
Quelle est la meilleure solution pour copier une partie d’un PDF dans un fichier Word ?
Bien que les deux solutions puissent être utilisées pour copier une partie d’un PDF dans un document Word, PDFelement présente certains avantages importants par rapport à Google Drive. Ces avantages incluent :
Vos fichiers restent sécurisés
Lorsque vous téléchargez un fichier sur Google Drive, vous quittez votre propre réseau informatique. Cela constitue un risque potentiel pour la sécurité de vos documents et peut être problématique si vous travaillez avec des fichiers confidentiels.
Les conversions d’OCR sont plus précises
Lorsque vous téléchargez un PDF scanné, les deux applications tentent de convertir l’image en un document modifiable. PDFelement possède une fonctionnalité OCR beaucoup plus précise que Google Drive, ce qui permet de s’assurer que le texte copié ne contient aucune erreur.
Plus de flexibilité
PDFelement vous permet de sélectionner des sections individuelles de texte et d’images à exporter, ainsi que des pages individuelles. La sélection des éléments à copier dans Word prend quelques clics et ils sont copiés avec précision. Il s’agit d’un processus beaucoup plus rapide que la copie individuelle de sections de texte à l’aide de Google Drive et de Google Docs.
La traduction des documents PDF
Protranslate la traduction PDF de qualité professionnelle
Vous avez sans aucun doute remarqué qu’internet fourmille de services de traduction PDF. Bien évidemment, presque tous se vantent d’être les meilleurs. Pourtant, de fortes disparités existent selon les plateformes.
Protranslate – traduction pdf fait office de leader pour traduire vos écrits. Les textes sont retranscrits dans la langue de votre choix avec précision. En d’autres termes, en confiant votre traduction PDF à Protranslate, vous êtes certain d’obtenir une version sans faute d’orthographe avec une syntaxe parfaite.
La traduction PDF sans problème
La traduction de fichiers PDF est toujours une opération complexe pour les services de traduction. Sa nature, similaire à une image, rend difficile l’édition des documents tout en respectant la mise en page. Le processus est encore plus technique quand le document PDF contient des données manuscrites.
Traducteur PDF de qualité premium
Protranslate.net met à votre disposition un traducteur PDF qui utilise des outils d’édition PDF sophistiqués. Si votre PDF source ne peut pas être modifié (on parle alors de document en lecture seule), le traducteur s’occupe de convertir le document en version modifiable.
Traducteur certifié pour votre document PDF
La grande majorité des commandes sont des textes administratifs, comme par exemple, un acte de naissance. Pour ce type de travail, le traducteur reproduit avec un maximum de précisons le document source. Si certains éléments comme les signatures ne peuvent être traduits, le traducteur vous en avertit avec une annotation spéciale.
Selon vos besoins, il est également possible de convertir votre document PDF aux formats Power Point, Excel et Word.