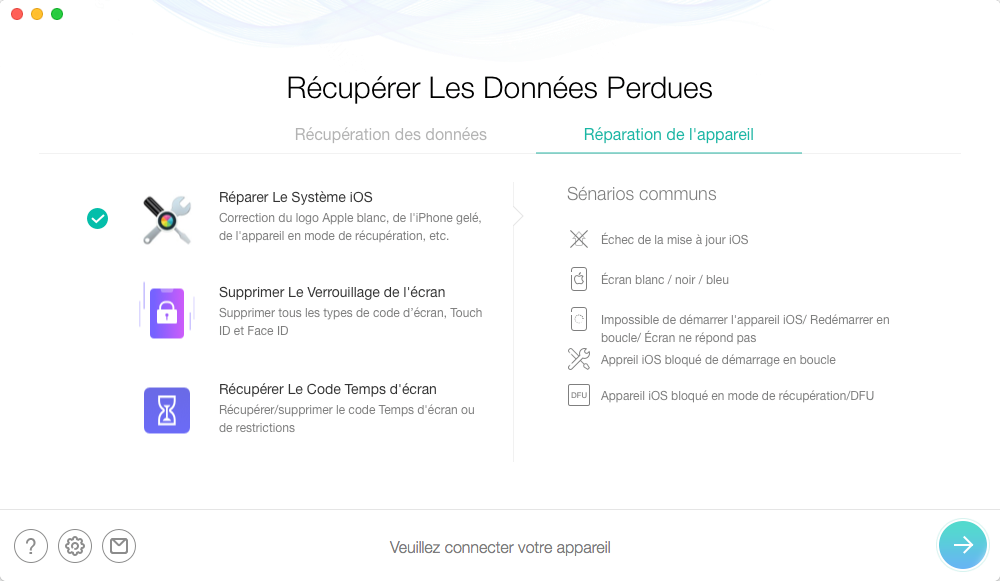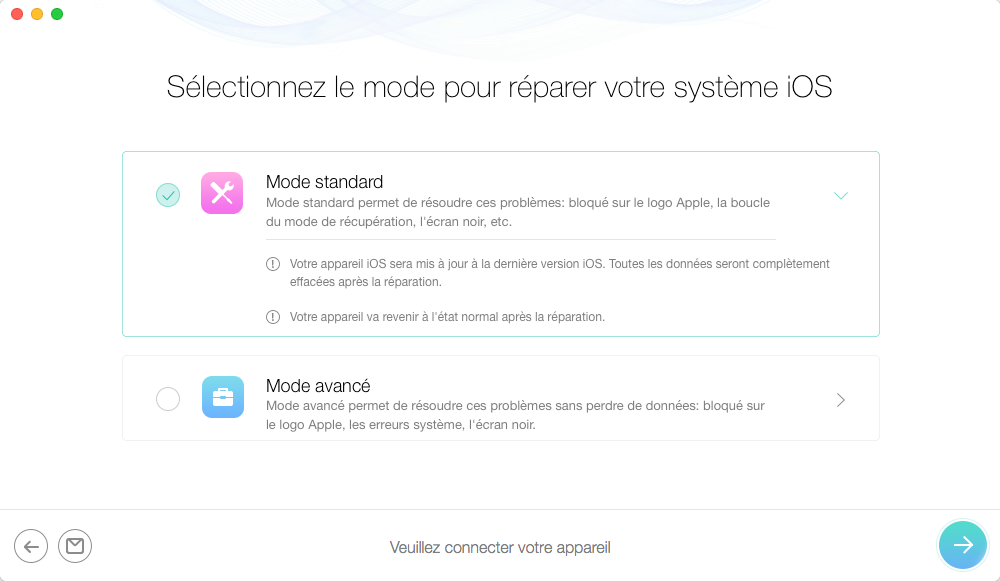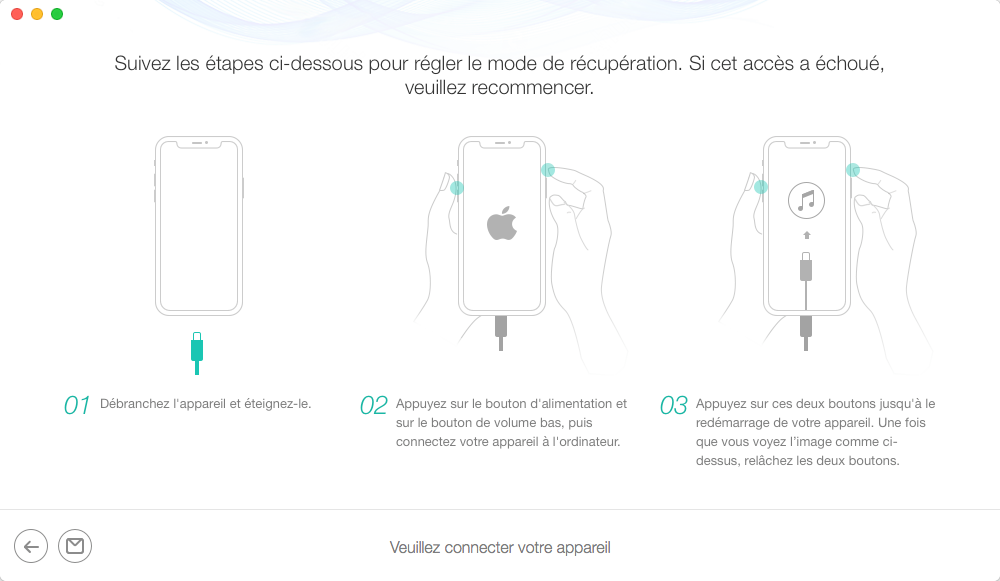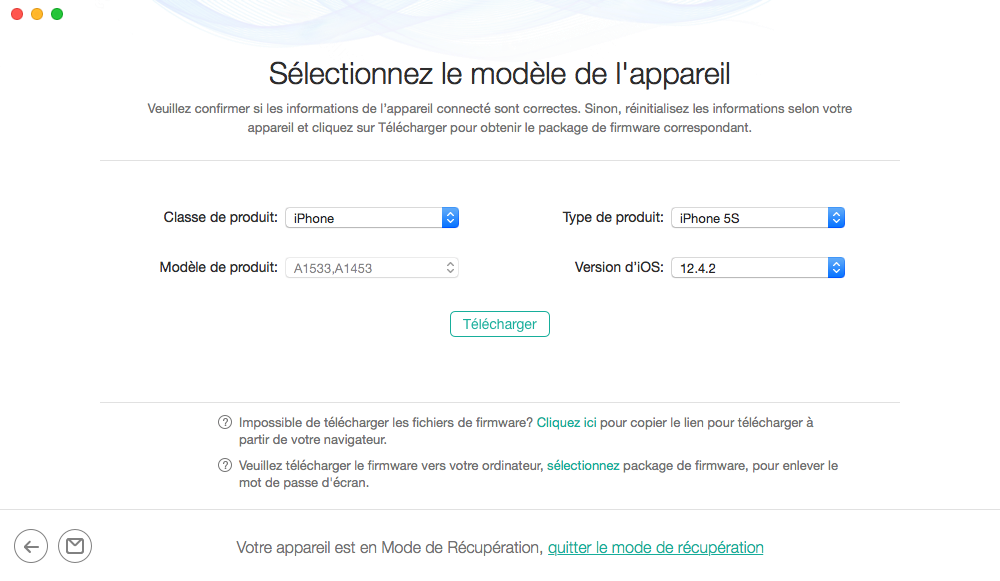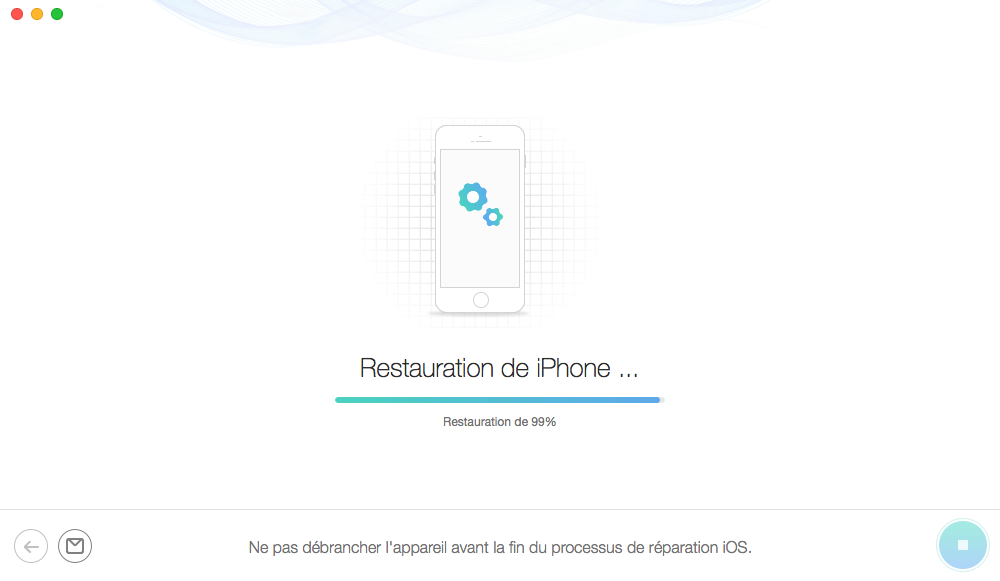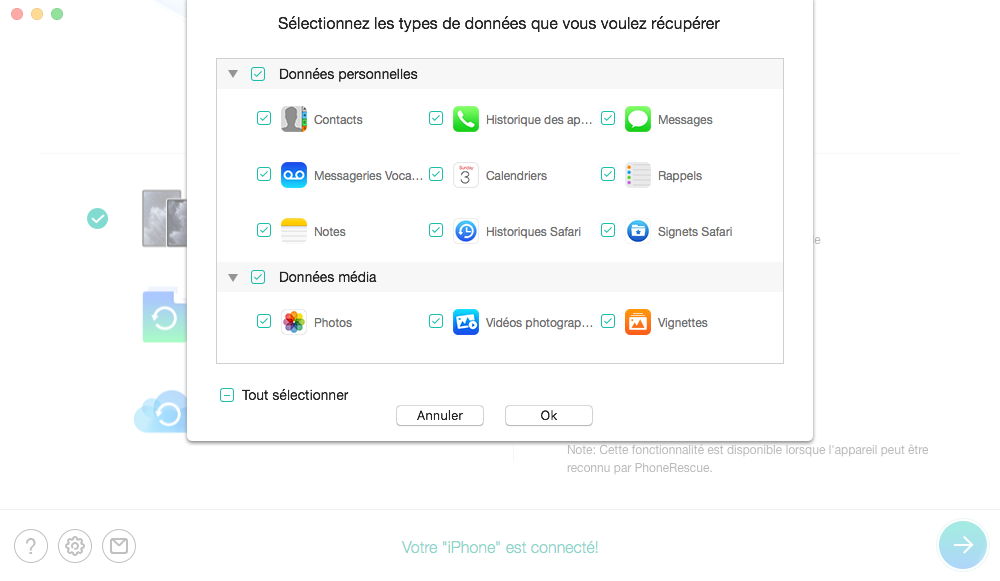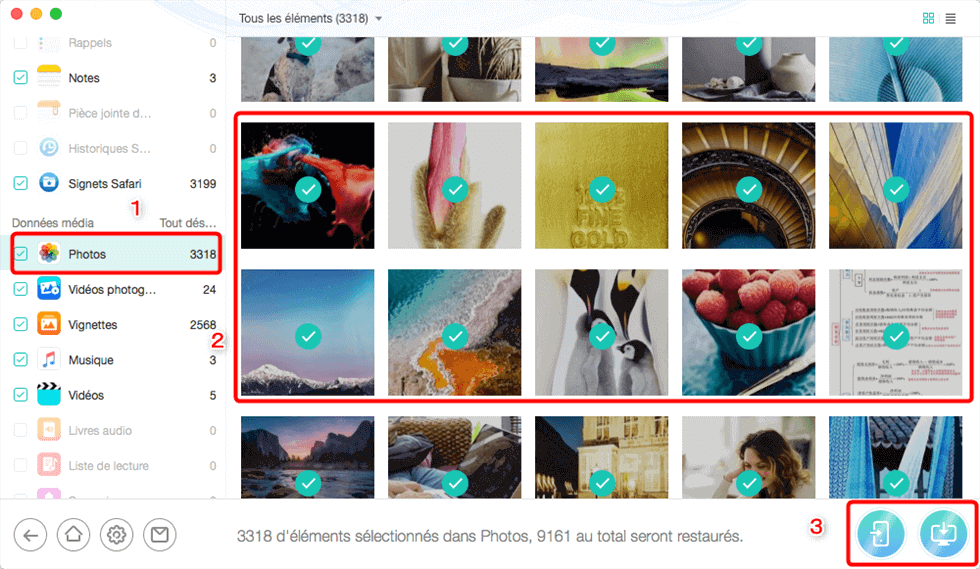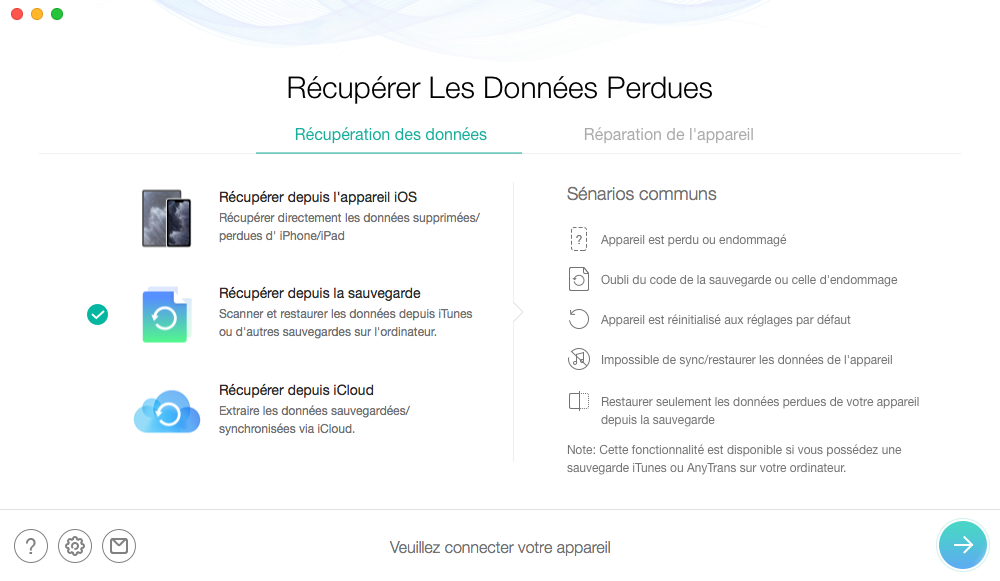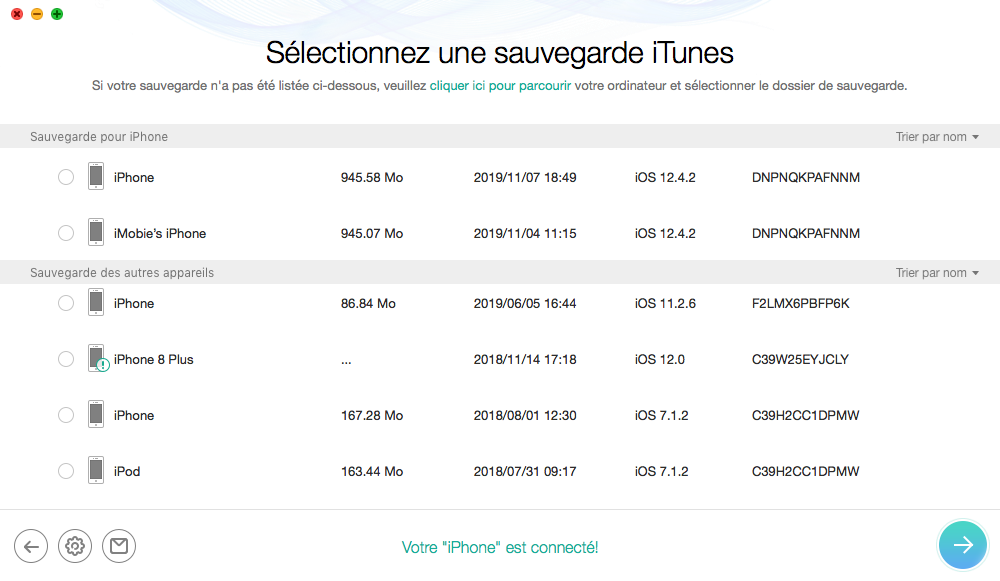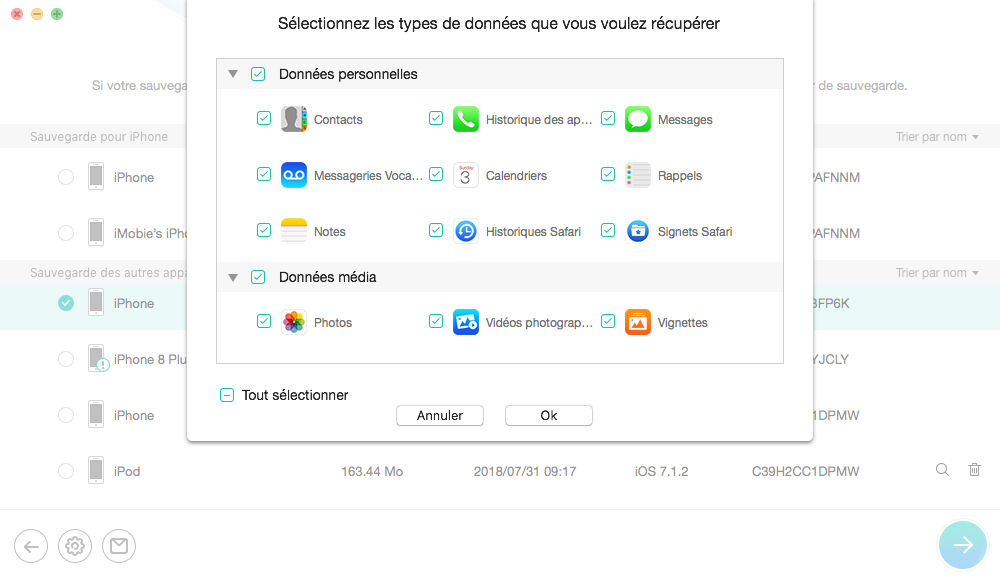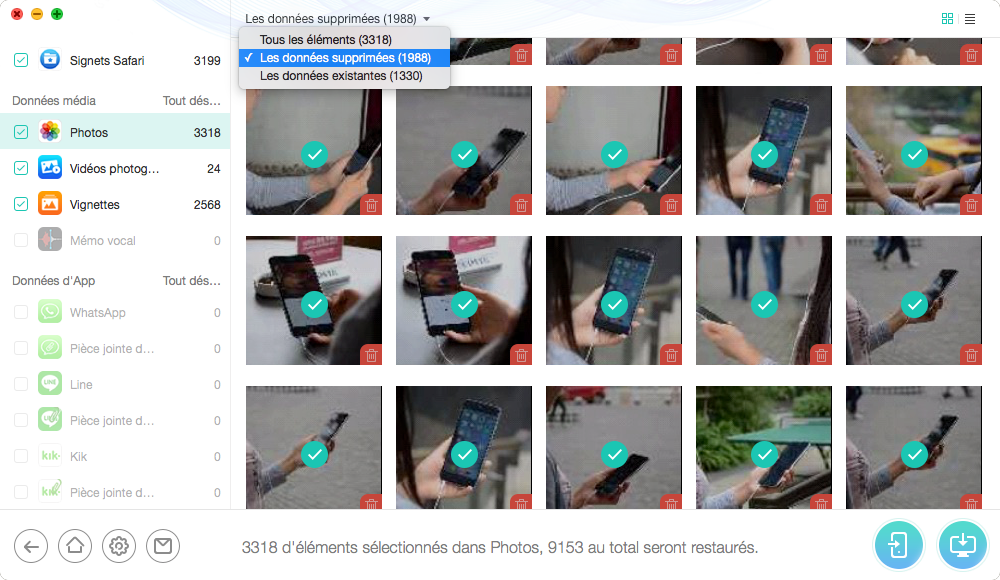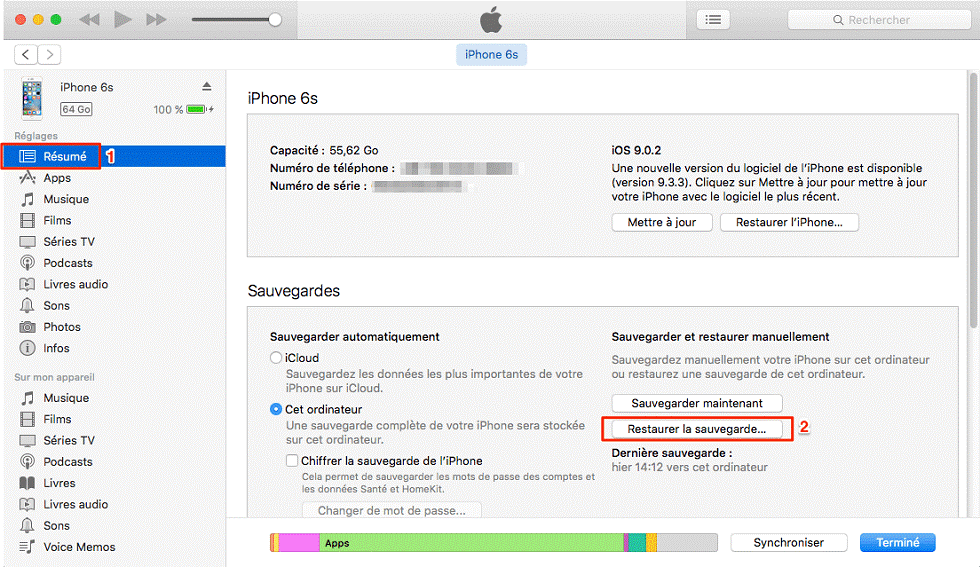Avez-vous déjà été confronté à un iPhone qui s’allume plus et ainsi craindre pour vos données ?
« J’ai un iPhone 13 Pro Max fonctionnant sous iOS 15, qui ne veut tout simplement pas s’allumer après avoir malheureusement eu l’écran bloqué sur l’icône Apple. Que puis-je faire pour récupérer ses données ? »
En fait, cette situation est assez familière à de nombreux utilisateurs d’iPhone. Face à un téléphone semblant HS qui ne s’allume pas ; écran qui s’est cassé, iPhone endommagé par l’eau, ou simple blocage… ce sont parfois les données stockées qui inquiètent les utilisateurs.
Il est assez facile de faire réparer un iPhone, mais personne ne peut garantir que les données ne seront pas perdues, surtout en l’absence de sauvegarde.
Peut-on récupérer les données d’un iPhone HS ? La réponse est OUI. Alors comment faire ?
Dans ce guide, plusieurs méthodes sont présentées pour récupérer les données d’un iPhone qui ne démarre plus et des solutions possibles sont proposées pour aider à redémarrer votre iPhone.
1. Comment réparer et récupérer données iPhone qui ne s’allume pas
PhoneRescue pour iOS est un logiciel puissant permettant de réparer le système iOS et de récupérer les données perdues. Ce logiciel développé par iMobie peut également récupérer les données d’un iPhone sans avoir besoin d’une sauvegarde, contrairement à d’autres outils de son genre.
Phone Rescue présente plusieurs avantages :
- Il peut réparer le système iOS d’un iPhone.
- On peut restaurer les données sans le besoin d’une sauvegarde.
- Possibilité de visualiser et sélectionner les données à récupérer.
- On peut récupérer les données depuis une sauvegarde iTunes.
- Il peut récupérer les données à partir d’une sauvegarde iCloud.
2. Réparer le système avec PhoneRescue
Avant de commencer, téléchargez PhoneRescue sur votre PC/Mac et connectez votre iPhone à l’ordinateur via le câble USB, puis suivez ces étapes :
- Cliquez sur « Réparation de l’appareil » > Sélectionnez « Réparer le système iOS » > Cliquez sur Suivant.
Note : Il y a deux modes de réparation, le mode standard qui répare plusieurs problèmes et efface vos données, et le mode avancé qui permet de réparer les problèmes système sans perte de données. C’est à vous de choisir le mode qui vous convient.
- Après avoir sélectionné le mode de réparation, suivez les indications affichées sur l’écran afin de connecter votre iPhone en mode de récupération.
- Maintenant vérifiez les informations de votre iPhone afin de télécharger le micrologiciel correspondant.
- Une fois le micrologiciel téléchargé, PhoneRescue réparera votre iPhone, soyez patient jusqu’à la fin de la réparation.
3. Récupérer données iPhone qui ne s’allume pas sans sauvegarde
Parmi les fonctionnalités de PhoneRescue, est la récupération des données d’un iPhone sans sauvegarde. Lancez PhoneRescue et suivez ces étapes afin de faire bon usage :
- Sélectionnez Récupérer depuis l’appareil iOS puis tapez sur Suivant.
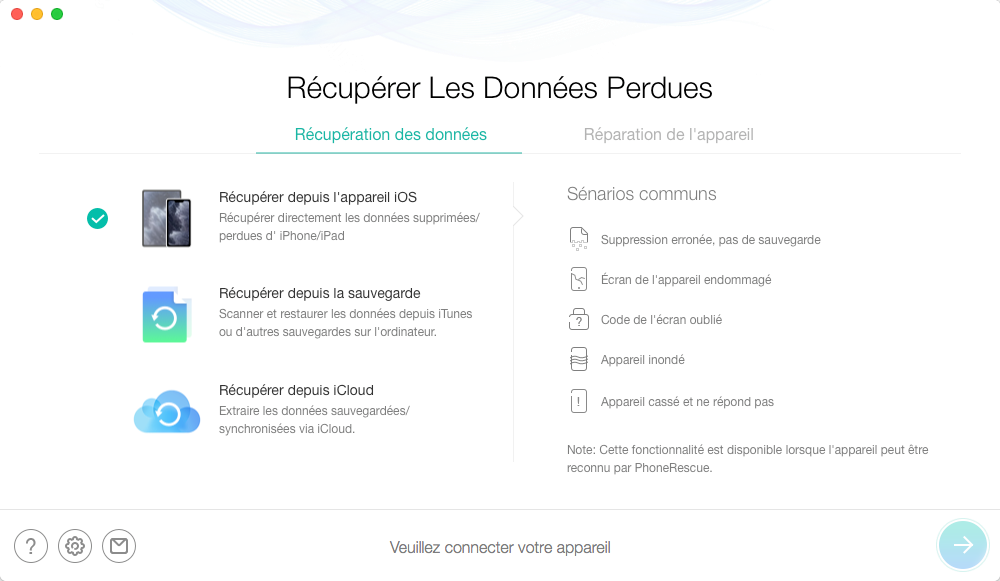
- Sélectionnez les données à récupérer puis tapez sur OK.
- Visualisez et sélectionnez les données à récupérer puis cliquez sur Vers l’appareil ou Vers l’ordinateur, selon votre choix.
4. Récupérer données iPhone qui ne s’allume pas depuis la sauvegarde
Si vous avez une sauvegarde iTunes, vous pouvez récupérer les données de cette sauvegarde sur votre iPhone ou votre PC en utilisant PhoneRescue. Voici comment faire :
- Exécutez PhoneRescue, sélectionnez Récupérer depuis la sauvegarde, et tapez sur Suivant.
- Sélectionnez la sauvegarde que vous souhaitez récupérer.
- Sélectionnez ensuite les types de données que vous souhaitez récupérer puis tapez sur OK.
- Enfin, vous pouvez visualiser et sélectionner les données à récupérer par type. Une fois les données sélectionnées, cliquez sur vers l’ordinateur ou vers l’appareil selon votre choix.
5. Comment réparer iPhone qui ne s’allume pas avec le redémarrage
Parfois, le simple redémarrage forcé de votre iPhone peut résoudre rapidement de nombreux problèmes mineurs.
- Pour l’iPhone 8 ou les modèles ultérieurs: appuyez sur les boutons volume haut et bas. Ensuite, maintenez le bouton d’alimentation enfoncé jusqu’à ce que le logo Apple s’affiche sur votre écran.
- Pour l’iPhone 7 ou 7 Plus: maintenez le bouton de volume bas et le bouton d’alimentation enfoncés jusqu’à ce que le logo Apple clignote sur votre écran.
- Pour l’iPhone 6s ou les modèles antérieurs: maintenez le bouton d’alimentation et le bouton d’accueil enfoncés jusqu’à ce que le logo Apple apparaisse sur votre écran.
6. Comment récupérer données iPhone qui ne s’allume pas depuis la sauvegarde iTunes
Si vous avez sauvegardé les données de votre iPhone avec iTunes, vous pouvez les récupérer. Cependant, cette méthode présente plusieurs limites :
- Impossible de sélectionner les données à récupérer, vous devez tout récupérer à la fois.
- La récupération se fait sur un appareil iOS seulement, et elle écrase les données existantes.
- Vous ne pouvez pas visualiser les données avant de les récupérer.
Voici donc comment récupérer une sauvegarde iTunes :
- Lancez iTunes et cliquez sur votre appareil.
- Dans la rubrique Résumé, sélectionnez Cet ordinateur puis tapez sur Restaurer la sauvegarde.
7. Comment récupérer données iPhone qui ne s’allume pas depuis la sauvegarde iCloud
Si vous avez une sauvegarde iCloud, vous pouvez la récupérer sur votre iPhone réinitialisé ou un autre appareil iOS. Cependant, cette méthode présente également des limites :
- Vous devez avoir une bonne connexion
- Vous devez réinitialiser votre iPhone afin de le configurer comme nouvel appareil.
- Vous ne pouvez ni sélectionner ni visualiser les données à récupérer.
Voici comment faire :
- Après avoir réparé votre iPhone, réinitialisez-le en allant sur Réglages > Général > Réinitialiser > Effacer contenu et réglages.
- Lors du démarrage de votre iPhone, configurez-le jusqu’à Apps et données.
- Enfin, sélectionnez Restaurer à partir d’iCloud.
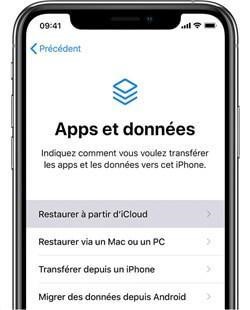 4
4
Lisez aussi :Comment récupérer les photos iPhone à écran cassé ?
Conclusion
Après avoir lu ce tuto, vous en savez peut-être déjà plus sur la façon de récupérer les données d’un iPhone qui ne s’allume plus et sur la façon de résoudre le problème de l’iPhone qui ne s’allume pas. Dans l’ensemble, PhoneRescue est le meilleur choix que vous puissiez faire lorsque vous êtes confronté à des problèmes complexes liés aux appareils iOS.
Récupérer les données de l’iPhone et réparer le système iOS sans aucun problème, cet outil est certainement quelque chose que vous ne pouvez jamais manquer.
Si ce guide vous a aidé à réparer et récupérer les données iPhone qui ne s’allume plus, partagez-le.