Si vous avez des photos sur votre Mac ou PC et que vous souhaitez les synchroniser avec votre iPhone, voici quelques solutions pour vous permettre de le faire sans problème.
Il existe plusieurs moyens d’assurer ces transferts de photos d’un PC ou d’un Mac vers votre iPhone, comme avec iTunes, via la photothèque iCloud ou encore AirDrop. Certains outils de transfert de photos vers iPhone pourront également vous permettre de transférer vos photos, en vous offrant de nombreux services complémentaires.
Voici 4 méthodes pas à pas pour transférer des photos de votre Mac ou PC vers votre iPhone :
1. Comment transférer les photos PC/Mac vers iPhone sans iTunes ?
Si vous souhaitez transférer des photos stockées sur votre PC vers votre iPhone de façon efficace sans recourir à iTunes, nous vous recommandons d’utiliser l’outil AnyTrans, qui est un expert dans la gestion, le transfert et la sauvegarde des données sur les appareils iOS. En connectant simplement votre iPhone avec l’ordinateur, vous pouvez importer les photos sur iPhone depuis PC en 3 clics.
Avantages :
- Transférer tous les types de données entre l’ordinateur et iPhone, comme photos, contacts, messages, musique, les historiques Safari etc…
- Prévisualiser et importer les photos depuis votre PC/Mac vers iPhone en une seule fois ou de manière sélective.
- Convertir des photos sous formats HEIC, JPG, PNG ou JPEG, sans problème de compatibilité.
- Profiter d’une vitesse de transfert rapide, même pour des photos de grande taille.
- Compatible avec le système Windows et Mac et prendre en charge tous les modèles d’iPhone.
Comment transférer vos photos PC vers votre iPhone en 3 étapes :
- Téléchargez gratuitement AnyTrans sur votre PC/Mac > Connectez votre iPhone à votre Mac à l’aide d’un port USB > Choisissez « Gestionnaire de l’appareil » > Cliquez sur Photos.
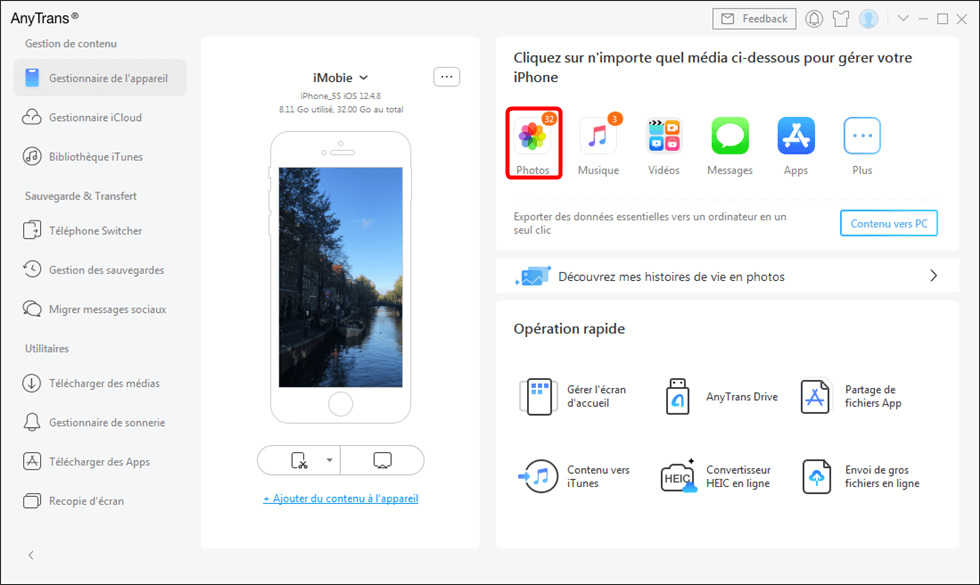
- Déplacez la souris sur le bouton « + » pour ajouter les photos de votre Mac.
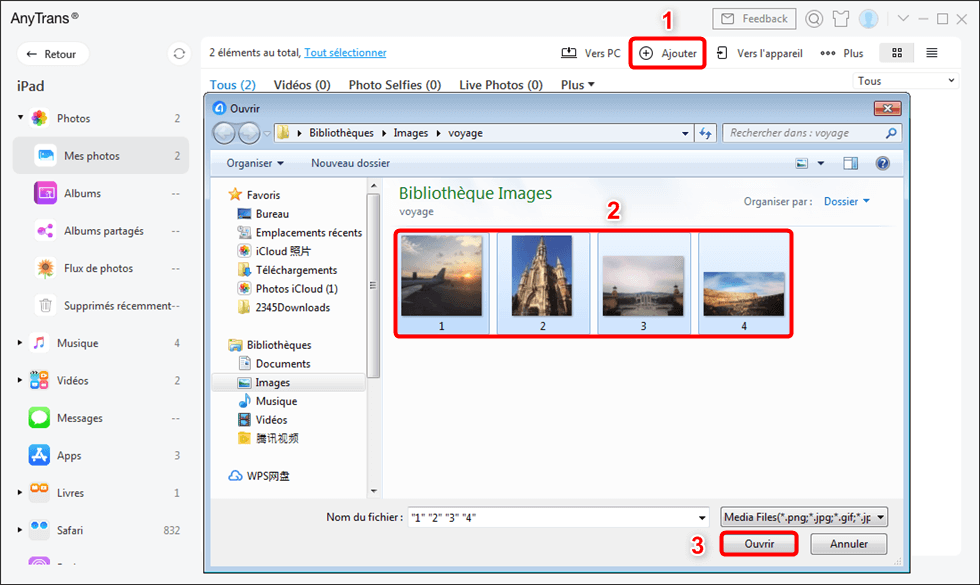
- Choisissez le dossier qui contient les photos dont vous avez besoin > Sélectionnez les photos que vous voulez > Cliquez sur le bouton « Ouvrir » pour continuer.
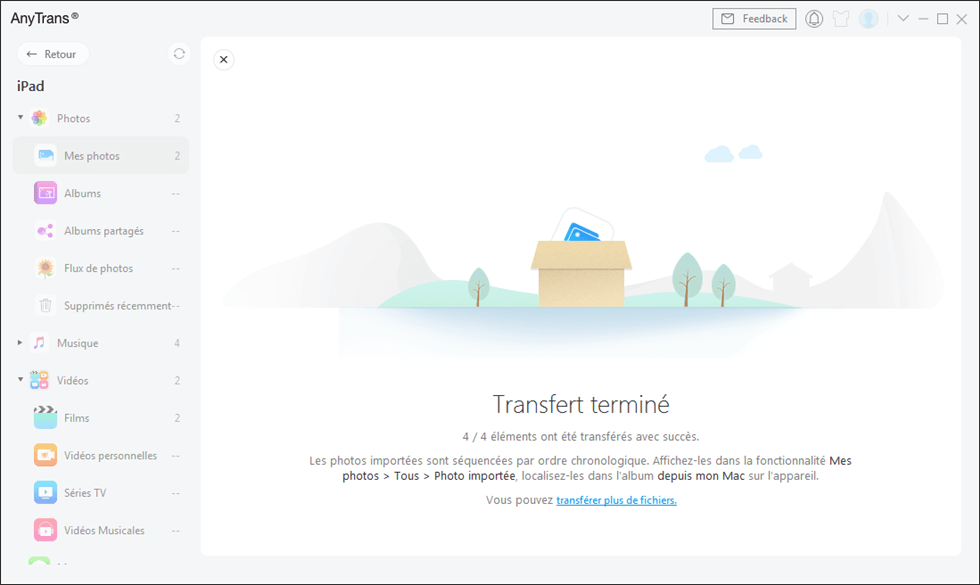
2. Comment transférer les photos PC/Mac vers iPhone avec iTunes/Finder
Il est également possible de transférer les photos PC vers iPhone avec iTunes ou avec le Finder sur Mac. Avant d’utiliser iTunes si vous souhaitez déplacer des photos, vous devez savoir une chose importante : Pendant la synchronisation des photos, toutes les photos, la musique, les sonneries, les iBooks et les autres fichiers multimédias de votre iPhone seront effacés. Ce sont les nouvelles données qui écraseront les précédentes.
Suivez ces étapes :
- Connectez votre iPhone à votre PC et lancez iTunes s’il ne s’exécute pas automatiquement. Sur Mac, vous aurez accès à l’iPhone depuis le Finder.
- Sélectionnez l’icône de votre iPhone, puis choisissez « Photos » dans le menu de gauche.
- Cochez « Synchroniser les photos » et sélectionnez Images ou Choisissez un dossier dans la case « Copier les photos de ».
- Cliquez sur « Appliquer » pour transférer les photos de votre PC/Mac vers votre iPhone, iPad ou iPod touch.
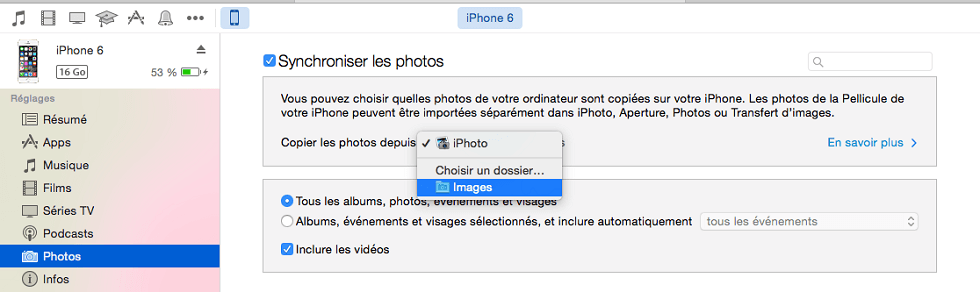
Inconvénients :
- Il n’est pas possible d’importer les photos depuis PC sur iPhone de manière sélective.
- Le transfert de tous les fichiers multimédias peut prendre beaucoup de temps.
- Certains formats de photos ne sont pas pris en charge, rendant la compatibilité limitée.
3. Comment transférer les photos Mac vers iPhone avec iCloud
En utilisant le partage de photos iCloud avec Photos pour MacOS (MacOS high sierra), vous pouvez garder vos photos à jour sur tous vos appareils, y compris sur votre Mac et votre iPhone.
Cela signifie que les photos seront transférées sur votre iPhone depuis votre Mac, si vous avez activé Photos iCloud. Voici les étapes à suivre en utilisant iCloud :
Activez Photos iCloud sur Mac avec OS X 10.10.3 ou supérieur :
- Allez dans Préférences système > iCloud.
- Cliquez sur Options à côté de Photos.
- Sélectionnez Photos iCloud.
Activez iCloud Photos sur un iPhone équipé d’iOS 10.3 ou d’une version ultérieure :
- Accédez à Réglages > [votre nom].
- Choisissez iCloud > Tapez sur Photos.
- Activez l’option Photos iCloud.
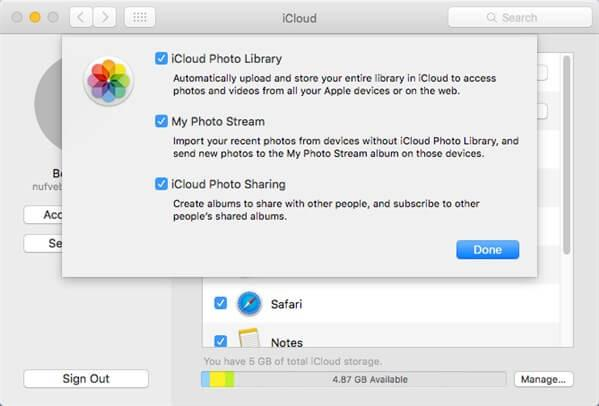
Ensuite, activez la synchronisation des photos sur votre iPhone comme suit :
- Allez dans Réglages > votre nom > iCloud > Photos.
- Sélectionnez « Oui ».
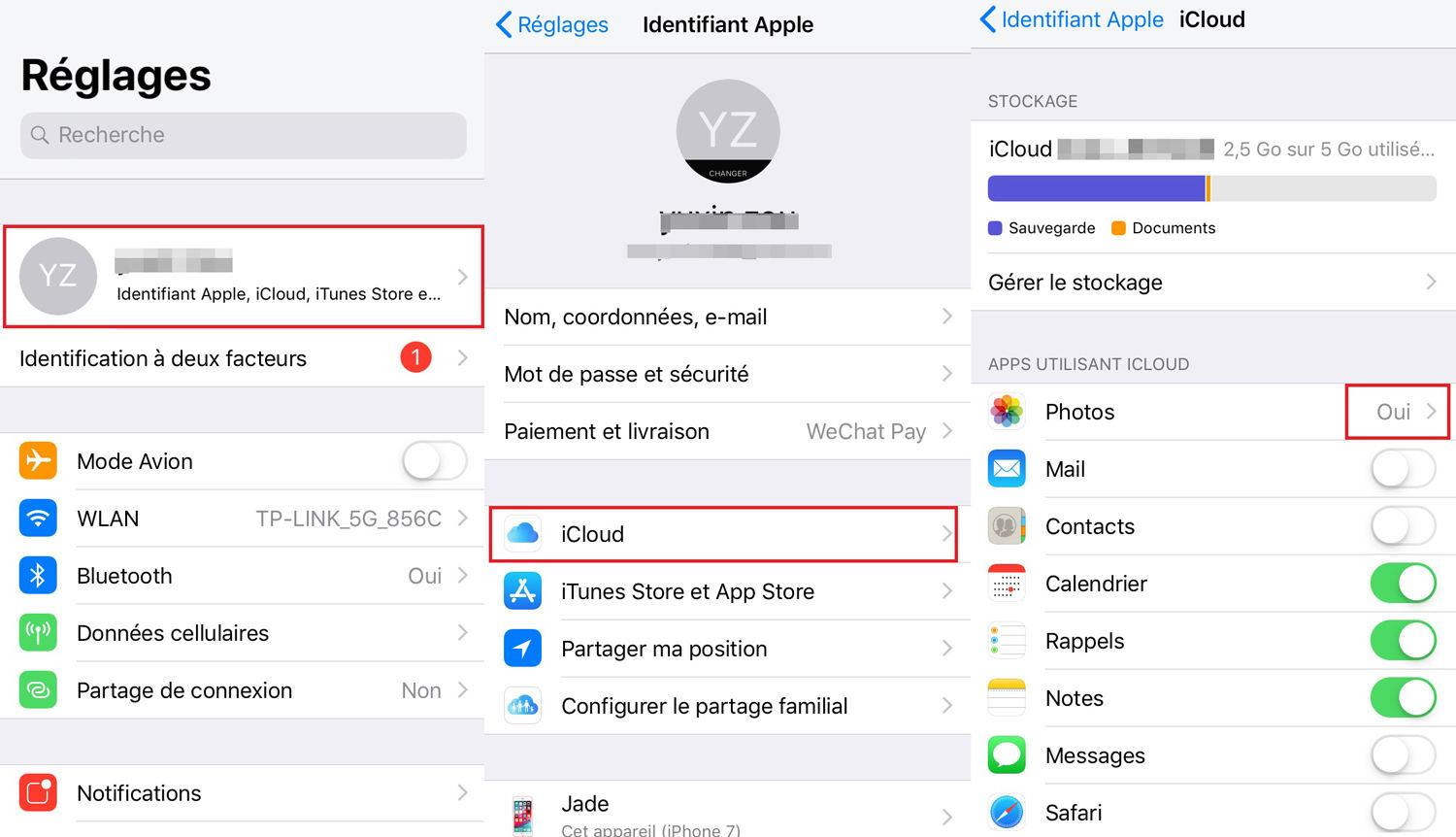
Inconvénients :
- iCloud ne vous offre que 5 Go d’espace de stockage gratuit, vous devez payer pour en obtenir plus.
- La synchronisation et le transfert des photos ne sont pas stables, car cela dépend de la qualité de la connexion Internet.
4. Comment transférer vos photos depuis votre Mac vers votre iPhone avec AirDrop ?
Avec AirDrop, vous pouvez facilement transférer des photos depuis un Mac ou un disque dur externe vers votre iPhone, sans fil. C’est un moyen rapide si vous n’avez besoin d’envoyer que quelques photos.
Voici les étapes à suivre en utilisant AirDrop :
Activer premièrement AirDrop sur votre iPhone et votre Mac :
- Sur votre Mac, ouvrez une fenêtre du Finder et choisissez AirDrop.
- Activez Bluetooth et Wi-Fi pour activer la fonction AirDrop sur votre Mac.
- Activez l’option Permettre d’être découvert par tout le monde.
- Sur votre appareil iOS, faites glisser vers le haut à partir du bas de l’écran de votre iPhone pour lancer le Centre de contrôle.
- Cliquez sur AirDrop, puis réglez votre iPhone pour qu’il soit découvert par tout le monde.
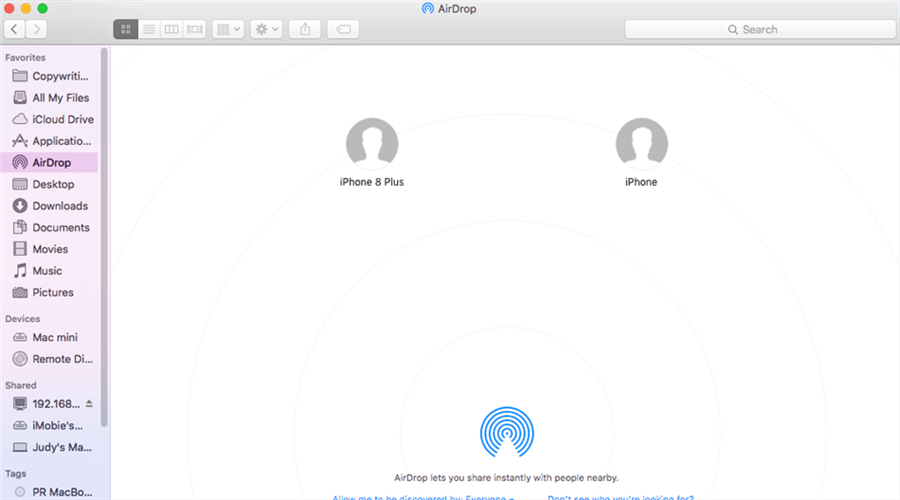
Envoyez les photos du Mac vers l’iPhone :
- Sur le Mac : Faites simplement glisser et déposer les photos que vous souhaitez transférer sur votre appareil.
- Sur votre iPhone : L’iPhone peut vous demander si vous voulez accepter les photos, validez simplement en cliquant sur Accepter pour enregistrer la photo envoyée depuis votre Mac.
Inconvénients :
- Cette méthode ne fonctionne qu’ entre un Mac et un iPhone.
- Le transfert d’un grand volume de photos est susceptible d’échouer.
- Les deux appareils doivent être proches et connectés au même réseau Wifi.
FAQ
Est-ce que les photos transférées subissent une perte de qualité ?
Ça dépend de l’outil utilisé pour importer des photos, notamment lors d’un transfert entre un PC et un iPhone. Certains outils peuvent compresser la qualité de l’image pour accélérer la transmission. Cependant, il est recommandé d’utiliser AnyTrans, qui garantit la qualité et la compatibilité des photos et des vidéos originales.
Est-ce que je peux importer les photos depuis PC vers iPhone sans Internet ?
Oui, certains outils vous permettent de transférer les photos sans connexion Internet. Et comme AnyTrans et iTunes, il nécessite un réseau stable ainsi qu’une connexion Bluetooth pour assurer un transfert fluide.
Conclusion
Comme vous pouvez le constater, iTunes, iCloud et AirDrop sont des moyens officiels pour importer les photos depuis PC/MAC vers iPhone, mais ils présentent également des défauts, ce qui rend le transfert des photos moins efficace. Privilégier AnyTrans dans ce cas ! Il est plus complet et vous permet une gestion totale de votre iPhone.
N’hésitez pas à partager ces astuces sur vos réseaux sociaux.





