Il peut vous arriver parfois que les photos stockées sur votre iPhone, n’apparaissent sur votre PC ou votre Mac lorsque vous le connectez via USB. Comment remédier à ce problème ? Voici ci-après quelques solutions pour vous aider à le résoudre.
J’ai un iPhone XR avec plus de 1000 photos et un PC sous Windows 10. Lorsque je branche mon iPhone, il est reconnu, mais il n’y a pas de photos stockées dans le dossier DCIM après avoir ouvert le dossier intitulé Stockage interne. Pourquoi les photos de l’iPhone ne s’affichent-elles pas sur le PC ? J’ai essayé tout ce que je pouvais faire, mais rien ne fonctionne. Aidez-moi, s’il vous plaît ! Merci. » – Un utilisateur.
Lorsque vous atteignez la limite de stockage de votre iPhone, l’une des premières choses à laquelle vous pourriez penser, est de transférer vos photos sur votre ordinateur pour libérer de la place. Cependant, il peut vous arriver parfois qu’elles n’apparaissent pas toutes sur votre Mac ou votre PC (plus fréquent).
Voici quelques conseils pour vous aider si les photos ne s’affichent pas sur votre ordinateur, avec une solution logicielle pour vous permettre de mieux gérer les photos de votre iPhone sur votre ordinateur PC ou Mac.
Pourquoi les photos de mon iPhone n’apparaissent pas toutes sur mon PC ?
Ce problème peut provenir de différents dysfonctionnements et varier selon plusieurs de ces aspects :
- Photos modifiées par des applications tierces : votre PC affiche seulement le dossier DCIM, il n’affiche pas les photos enregistrées dans d’autres dossiers.
- Il se peut que vous ayez des photos en double sur votre iPhone.
- Il se peut que vous ayez un trop grand nombre de photos.
Comment résoudre ce problème ?
1. Vérifiez si votre iPhone n’est pas verrouillé
Si votre iPhone est verrouillé, vous ne pourrez pas voir les photos qui y sont enregistrées, vous devrez d’abord le déverrouiller et le vérifier de temps en temps. Un point basique qui peut juste freiner les débutants.
2. Redémarrez l’iPhone et le PC
Le redémarrage de l’appareil peut rafraîchir le système et supprimer la plupart des petits problèmes et bogues logiciels. Vous pourrez donc essayer de redémarrer à la fois votre iPhone et votre PC. Vous pourrez également essayer de reconnecter votre iPhone à l’ordinateur.
De nombreux utilisateurs réussissent à résoudre le problème de cette manière. Si cette méthode ne fonctionne toujours pas, essayez la suivante.
3. Changez de port USB et/ou de câble
Il se peut que le port USB utilisé pour la connexion de votre iPhone à votre PC ne soit pas compatible ou non reconnue, essayez un autre port USB voir même un autre câble dans certains cas.
4. Activez la fonction AutoPlay de Windows
AutoPlay est une fonction de Windows, permettant d’ouvrir les supports et périphériques amovibles lorsqu’ils sont reconnus à la connexion. AutoPlay lance son application pour afficher le contenu, tel que des photos, des vidéos ou de la musique. Lorsque les photos de votre iPhone ne s’affichent pas sur le PC, vous pouvez activer la fonction Windows AutoPlay, afin de voir s’il reconnait automatiquement votre iPhone lors de son branchement au PC.
- Appuyez sur la touche Windows + i de votre clavier pour ouvrir les Réglages.
- Cliquez sur Appareils > AutoPlay, et activez l’option « Utiliser AutoPlay pour tous les médias et appareils« . Si cette option est déjà activée, désactivez-la et réactivez-la.
- En dessous, choisissez l’action appropriée pour votre Apple iPhone.
L’alternative logicielle pour visualiser les photos iPhone sur votre PC
Certains utilisateurs ne peuvent pas accéder à une seule photo de leur iPhone depuis leur ordinateur, tandis que d’autres ne peuvent accéder qu’à quelques photos de l’iPhone.
Sur un PC en particulier, il n’y a aucun moyen d’afficher les photos de la photothèque ou du flux de photos. Pour vérifier les photos contenues dans Mes photos, Albums, Flux de photos, Lieux, Personnes, etc., vous pourriez avoir besoin d’un gestionnaire de données iOS professionnel comme AnyTrans.
Il vous permettra ainsi de prévisualiser toutes les photos stockées sur votre iPhone, y compris les photos iCloud. Vous pourrez également les transférer facilement vers un autre ordinateur ou un appareil iOS.
Suivez les étapes ci-dessous pour accéder aux photos de votre iPhone :
- Téléchargez gratuitement AnyTrans et lancez-le sur votre ordinateur > Connectez votre iPhone à l’ordinateur via un câble USB > Cliquez sur la catégorie « Photos » sur le côté droit.
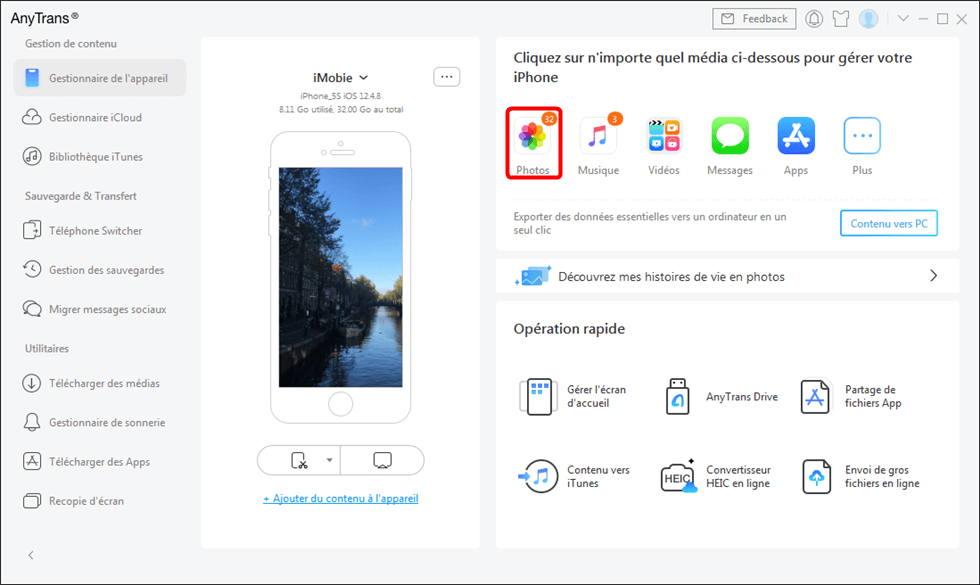
- Choisissez l’album que vous voulez voir, puis sélectionnez les photos que vous souhaitez transférer vers votre PC.
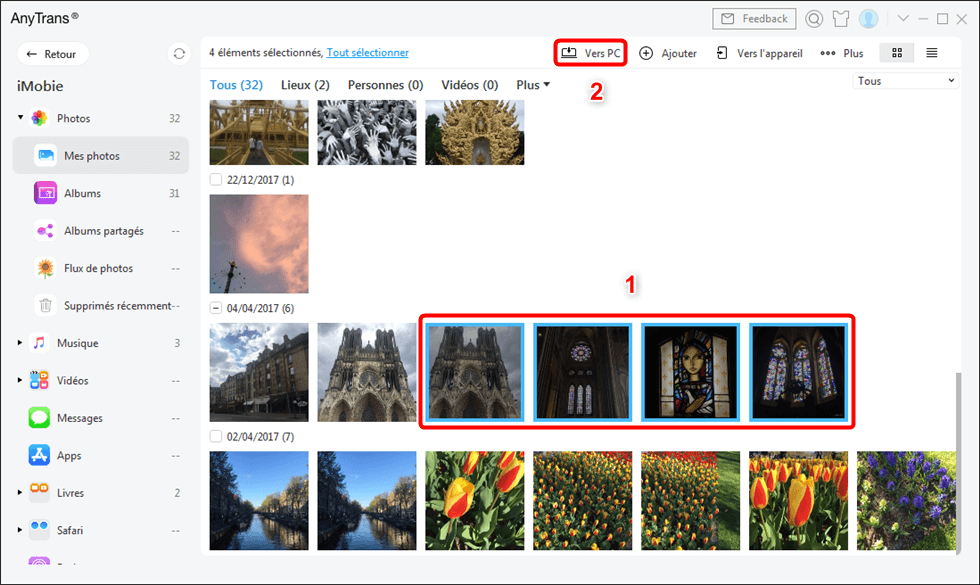
- Si vous voulez déplacer vos photos vers votre ordinateur, il vous suffit de les sélectionner et de cliquer sur le bouton « Vers PC. » tel qu’indiqué sur le visuel ci-dessus.
Conclusion
Voici quelques conseils pour vous permettre de visualiser les photos de votre iPhone sur votre ordinateur si des problèmes se présentent ou si elles ne s’affichent pas.
A l’aide du logiciel AnyTrans vous pourrez obtenir un outil complet, capable de gérer et de synchroniser vos photos ou d’autres données pour vous faciliter la tâche.
N’hésitez pas à partager cet article !





