
La suppression accidentelle de fichiers sur votre téléphone portable peut être très frustrante. Cependant, vos fichiers ne sont jamais réellement perdus.
Si vous avez un smartphone Android, vous pouvez être rassuré qu’il existe une solution facile qui vous aidera à récupérer toutes les données que vous avez perdu. Dans ce guide, nous allons vous exposer les différentes méthodes pour récupérer des données Android.
Récupérer les données d’un téléphone Android cassé
Si l’écran de votre téléphone est cassé et n’est plus accessible, nous allons vous montrer ici la procédure à suivre pour la récupération de vos données.
1. L’écran est cassé et il ne fonctionne plus – via DroidKit
DroidKit est un logiciel qui permet de récupérer données Android. Lorsque votre système Android est endommagé et que l’écran est noir, vous pouvez en extraire des données et les restaurer sur votre ordinateur ou votre appareil.
- Récupérer 13 types de données, y compris des photos, des messages, des contacts, etc.
- Il est compatible avec presque tous les appareils Android.
- Prévisualisez les données, sélectionnez les données que vous voulez sur l’appareil ou l’ordinateur en un clic.
- Il peut également extraire les données Android du compte Google ou de la carte SIM.
Voici les étapes à suivre pour récupérer données Android si l’écran est cassé, avec DroidKit :
- En premier lieu, téléchargez et installez DroidKit.
- Sélectionnez « Extraire les données » puis appuyez sur « Depuis Crash Système ».
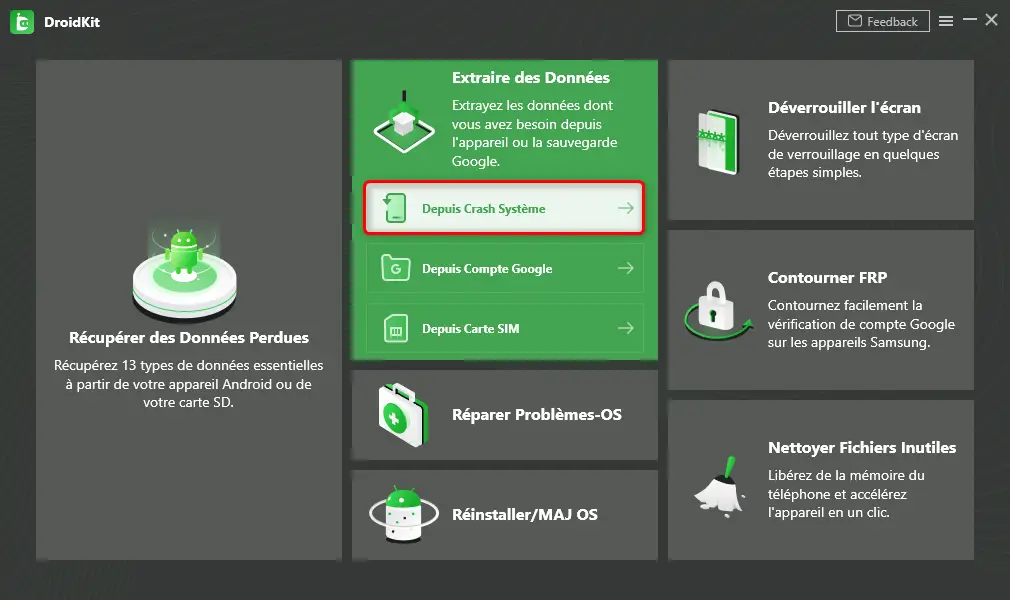
- Cochez les données à récupérer puis appuyez sur « Commencer ».
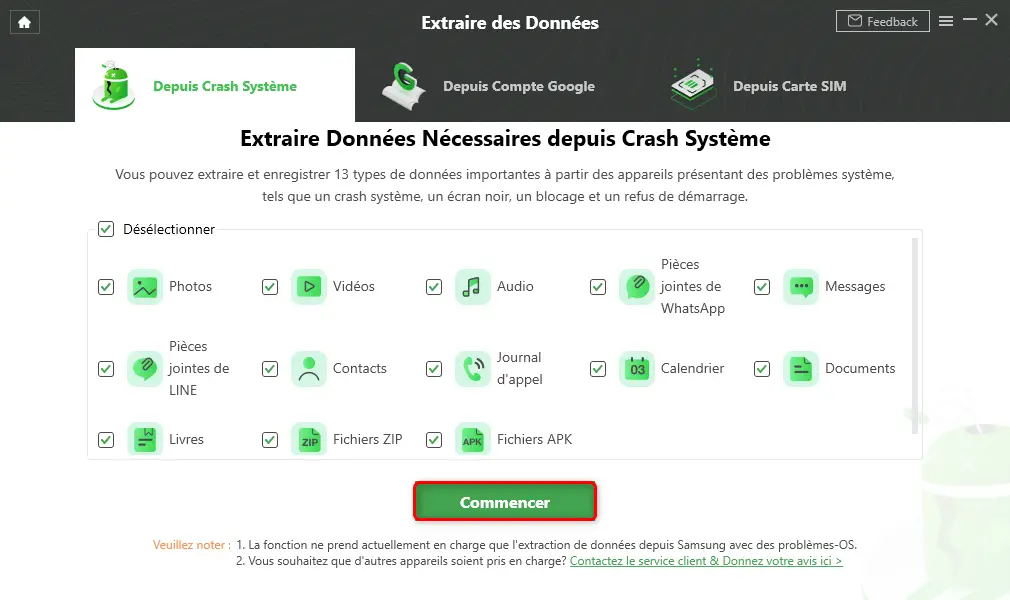
- Maintenant mettez votre appareil Android en mode de récupération, en suivant les instructions affichées sur l’écran.
- Trouvez et faites « entrer le code PDA ».
- Téléchargez le firmware correspondant à votre smartphone.
- Réparer le système Android.
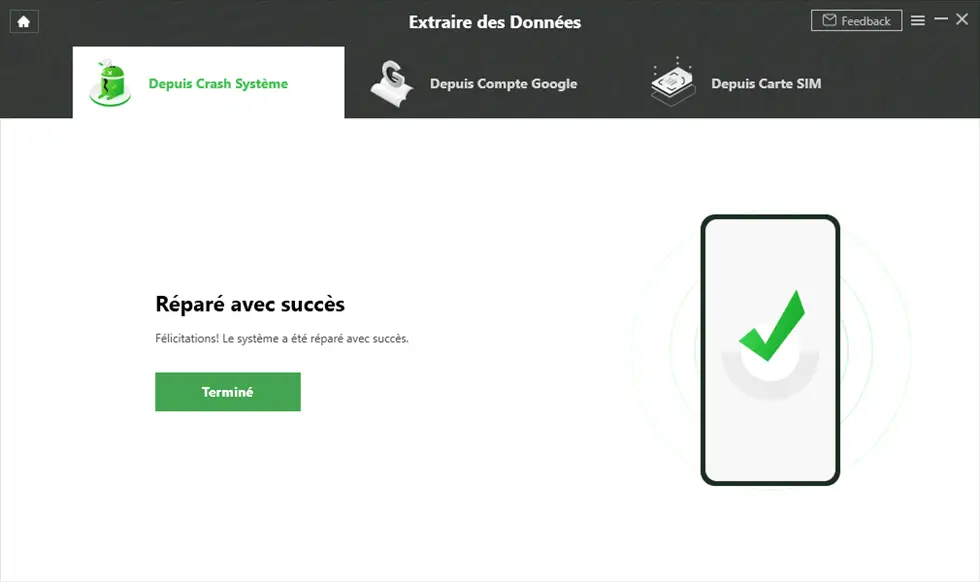
- Maintenant vous pouvez scanner votre appareil, connectez-le via le câble USB et appuyez sur « Suivant ».
- Enfin, sélectionnez les données à récupérer puis appuyez sur « vers PC » ou « vers appareil ».
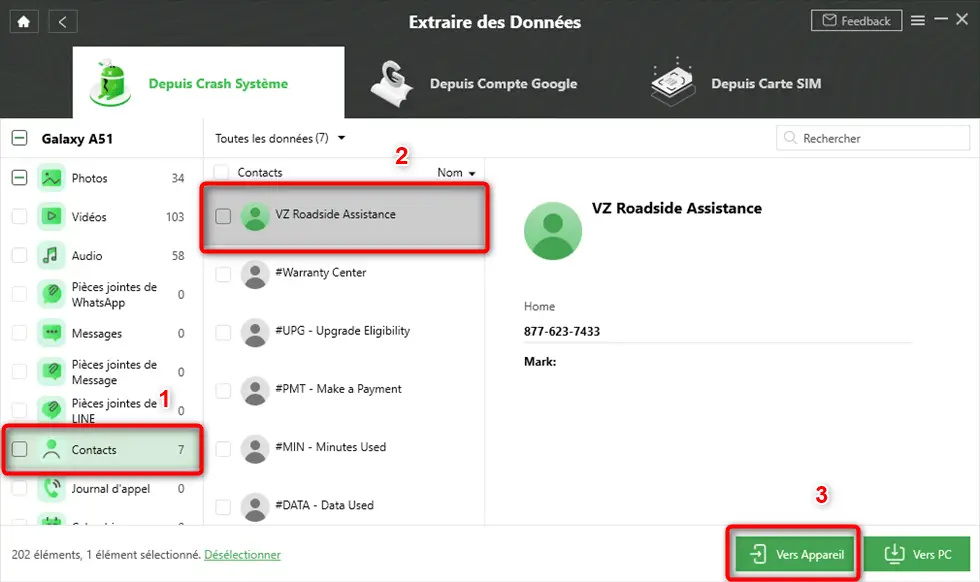
2. L’écran est cassé mais il fonctionne encore – via Windows explorateur
Dans cette méthode, vous allez utiliser seulement l’explorateur de fichiers Windows. Mais il est à noter que celle-ci ne fonctionne pas si l’écran est cassé et qu’il s’est arrêté de fonctionner. Cette méthode ne permettra pas non plus de récupérer les données comme les contacts et les messages.
Voici ce que vous devez faire :
- D’abord, connectez votre appareil Android à votre PC.
- Ensuite, lancez l’explorateur de fichiers et localiser votre appareil Android.
- Enfin, sélectionnez les données à récupérer, puis copiez-les et collez-les dans un dossier sur votre PC.
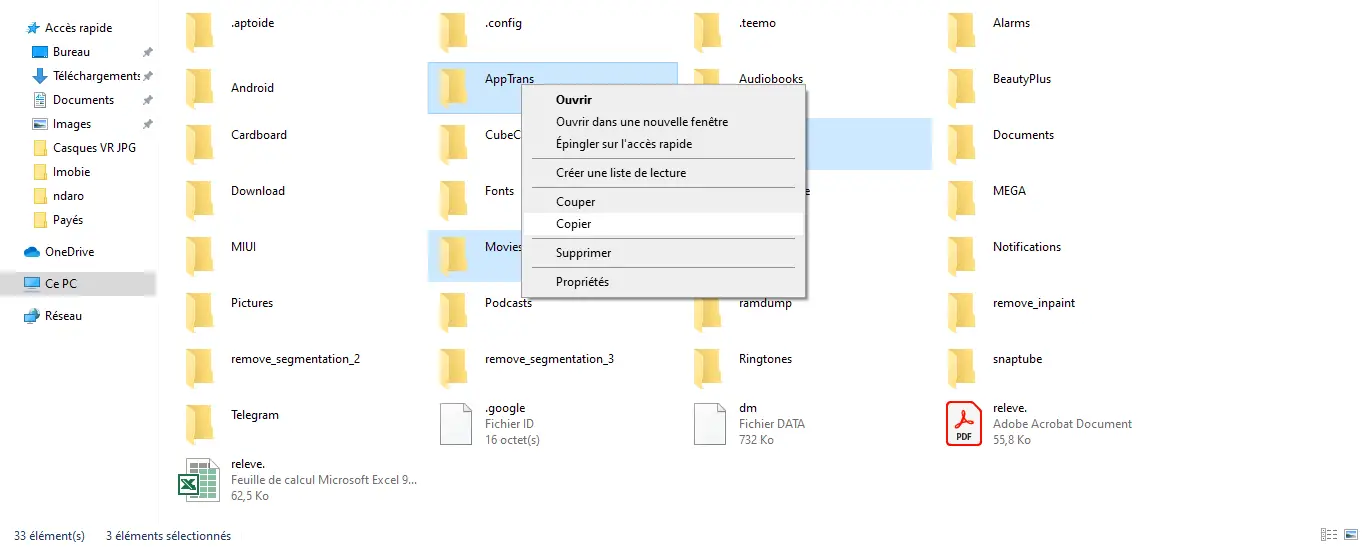
3. Méthode depuis Google Drive
Si vous avez effectué une sauvegarde de vos données sur Google Drive, vous pourrez les récupérer en suivant les étapes mentionnées ci-dessous :
- Pour commencer, activer la connexion Wi-Fi.
- Ensuite, lancez Google Drive et sélectionnez les données que vous souhaitez récupérer.
- Enfin, cliquez sur les trois boutons en haut à droite, puis sur « Télécharger ».
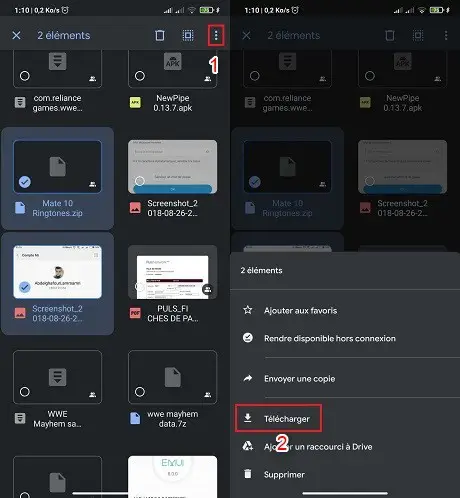
Récupérer les données supprimées du téléphone Android
La récupération des données perdues depuis un téléphone portable Android en état de fonctionnement normal.
1. Récupération des données depuis sauvegarde Google
Comme nous l’avons vu précédemment, il est également possible de récupérer les données supprimées depuis une sauvegarde Google Drive, mais si vous n’avez pas effectué une sauvegarde auparavant, vous ne pouvez rien récupérer.
Il suffit de lancer Google Drive, et de télécharger les données sauvegardées afin de les récupérer.
2. Récupérer ses données avec DroidKit
Parmi les fonctionnalités de DroidKit figure la possibilité de récupérer données Android effacées. Voici comment faire :
- Premièrement, installez DroidKit sur votre PC ou votre Mac.
- Une fois installé, lancez-le et cliquez sur « Récupération rapide ».
Note : Il est possible de récupérer 13 types de données sans root en utilisant ce mode de récupération.
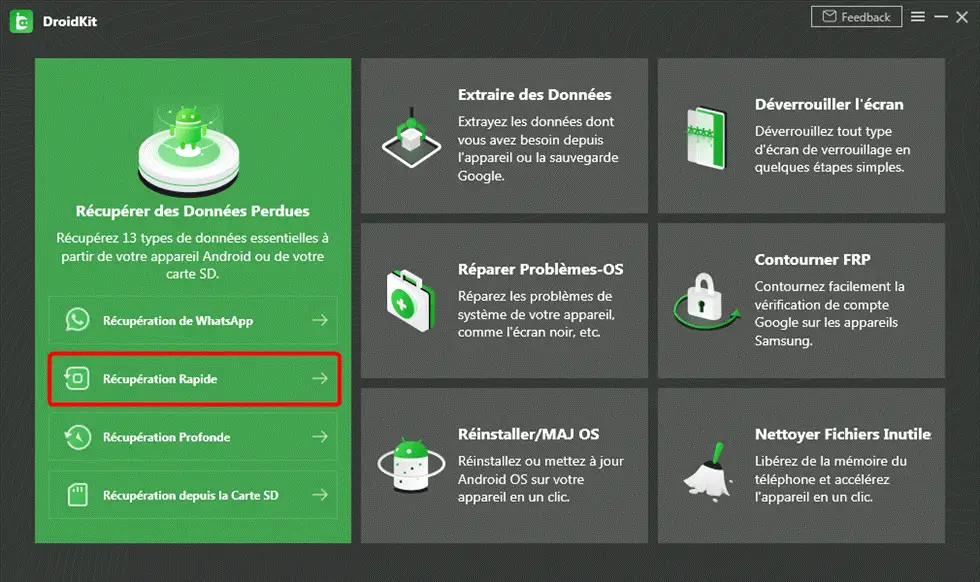
- Ensuite, sélectionnez les données à récupérer et appuyez sur « commencer ».
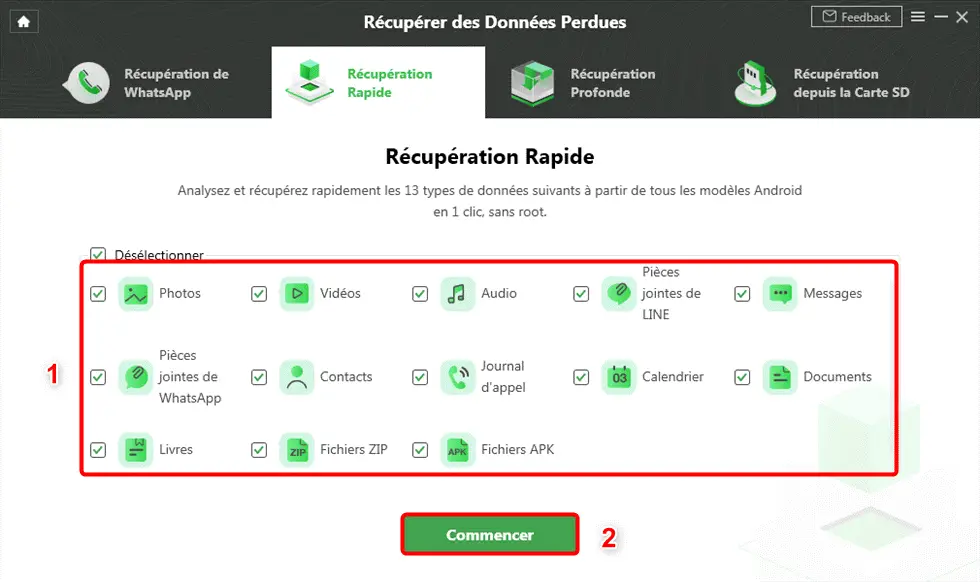
- Enfin, appuyez sur « Vers appareil » ou « Vers PC » selon votre choix.
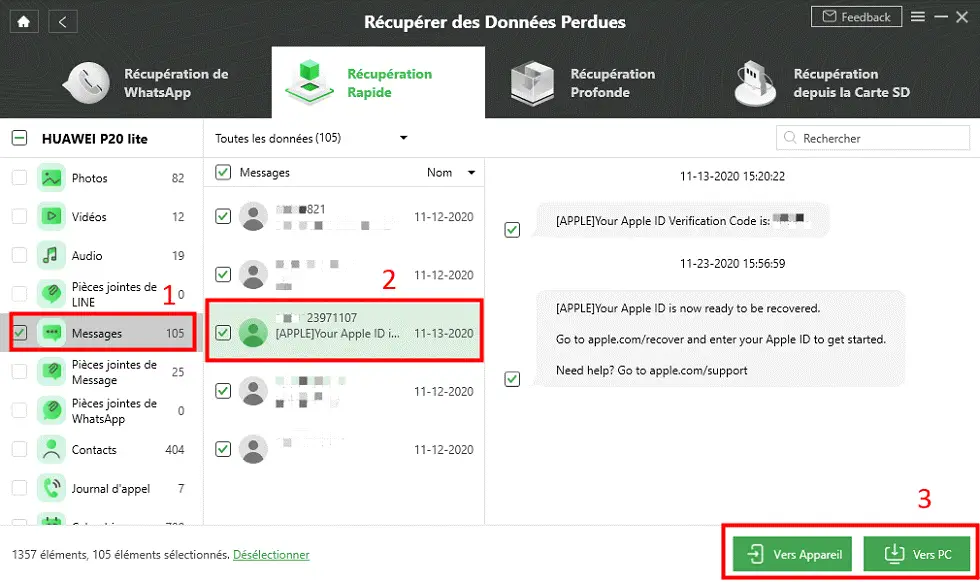
- Et voilà, les données ont été restaurées.
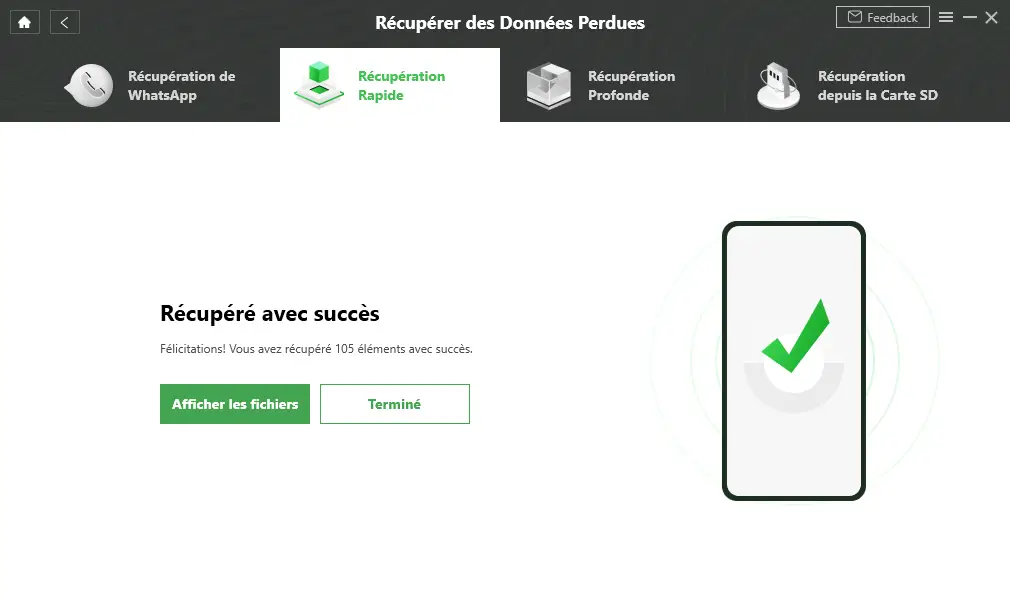
Récupérer les données vers un nouveau téléphone
Voici comment récupérer vos données en passant par le transfert d’un téléphone portable vers un autre.
1. Transfert des données avec PhoneTrans
PhoneTrans est un outil qui permet de transférer les données entre un appareil et un autre. Il peut également transférer les données entre Android et iOS.
Voici comment l’utiliser :
- D’abord, installez PhoneTrans sur votre PC ou votre Mac.
- Lancez-le et connectez vos deux smartphones via le câble USB.
- Ensuite, sélectionnez « Transfert rapide » puis cliquez sur « Transférer maintenant ».
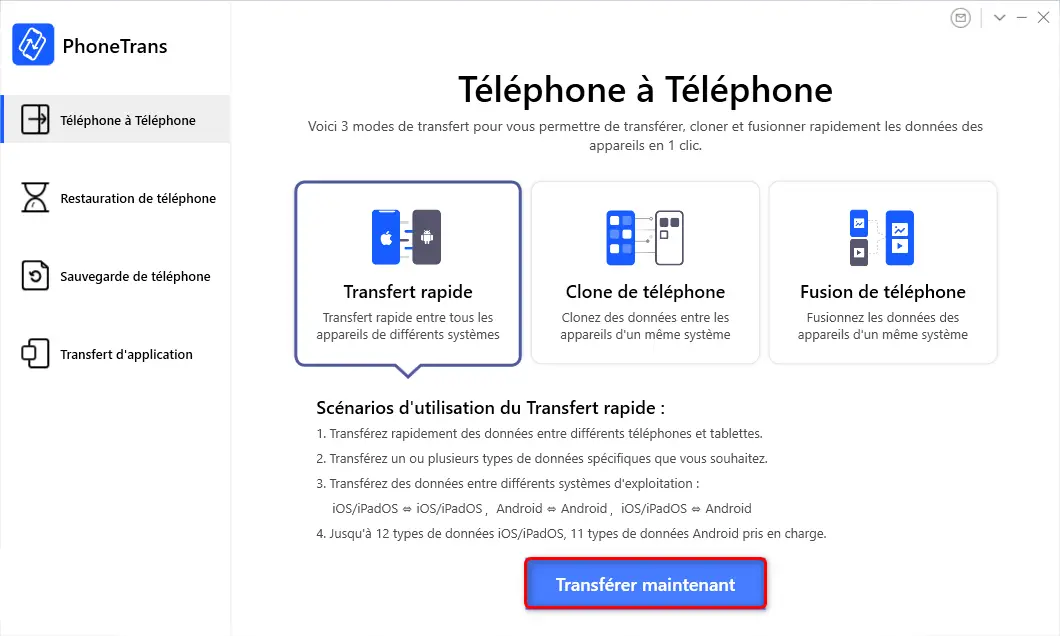
- Sélectionnez le smartphone émetteur et le smartphone récepteur à partir de « passer à » puis cliquez sur « Transférer ».
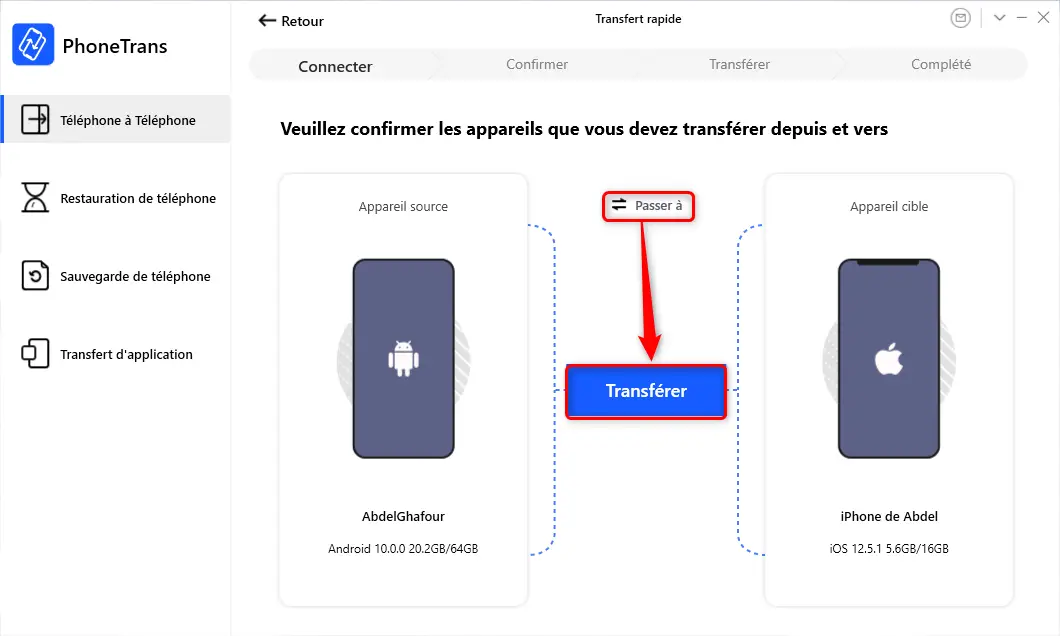
- Et enfin, cochez les données à transférer et cliquez sur « Transférer maintenant ».
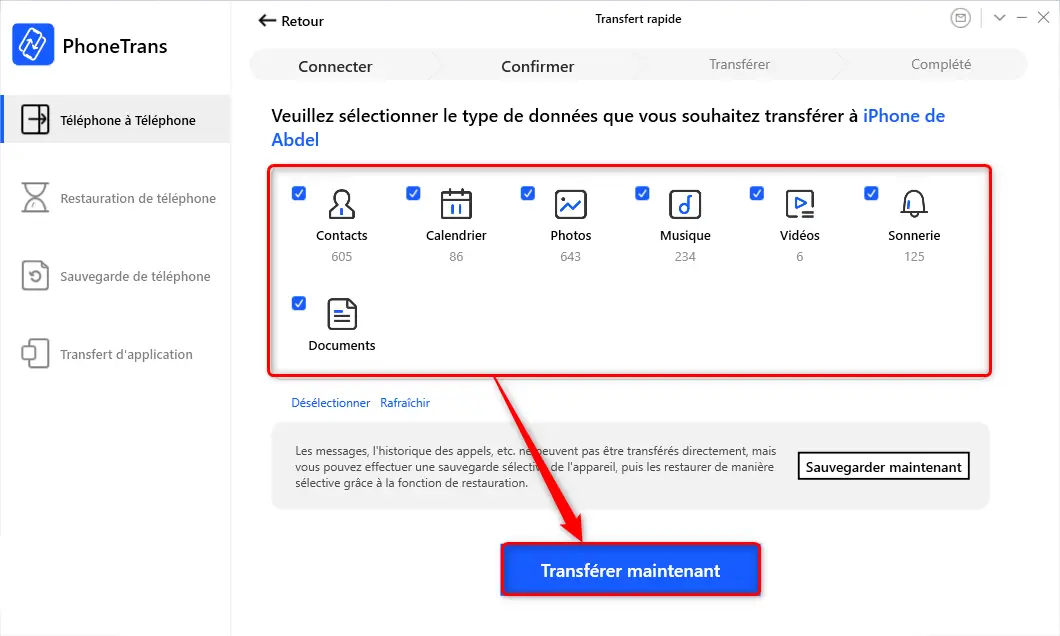
2. Transfert des données depuis l’application du constructeur
Il existe plusieurs applications de transfert de données entre les smartphones Android. Mais ces applications ne peuvent pas transférer les données entres iOS et Android comme le fait AppTrans.
Parmi ces applications, il y a ShareMe de Xiaomi, ShareIt, ou Smart Switch de Samsung. Vous pouvez toutes les télécharger sur Google Play.
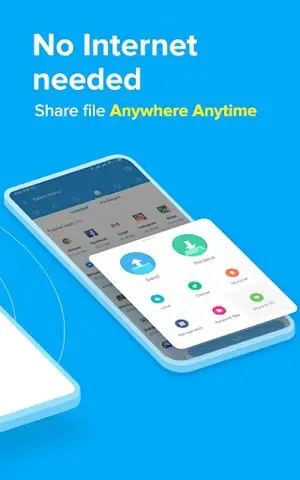
3. Sauvegarde sur les serveurs de Google
Il existe une fonctionnalité Android cachée dans les paramètres, permettant de sauvegarder le contenu de votre smartphone comme les applications, l’historique des appels, les contacts, les paramètres, les photos, les vidéos, et les SMS/MMS sur Google Drive. Cette dernière peut-être activée par défaut sans que vous le sachiez.
Pour accéder à cette option, voici comment faire sur différents modèles de smartphone :
- Xiaomi : Paramètres – Paramètres supplémentaires – Sauvegarder et réinitialiser
- Pixel : Paramètres – Système, Paramètres avancés – Sauvegarde.
- Samsung : Paramètres – Cloud et comptes – Sauvegarde et restauration.
- Huawei : Paramètres – Système – Sauvegarde & restauration
- OnePlus : Paramètres – Système – Sauvegarde.
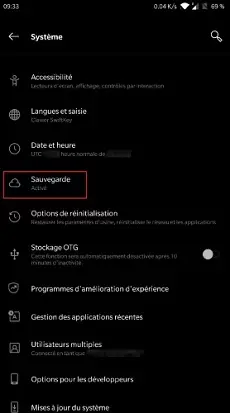
Si la sauvegarde est activée, vos données seront sauvegardées automatiquement. Vous pouvez les récupérer dans le nouvel appareil lors de sa première configuration en se connectant avec le même compte Google.
Conclusion
Il existe différents moyens de récupérer les données Android. Cependant, si vous n’avez pas effectué de sauvegarde, vous devez utiliser DroidKit afin de récupérer vos données supprimées. Et si vous souhaitez les transférer vers un autre appareil, il n’y a pas mieux que PhoneTrans, cet outil est rapide et peut même transférer les données Android vers iOS ou iOS vers Android.
Nous espérons vous avoir aidé avec ce guide, et n’hésitez pas à le partager.




