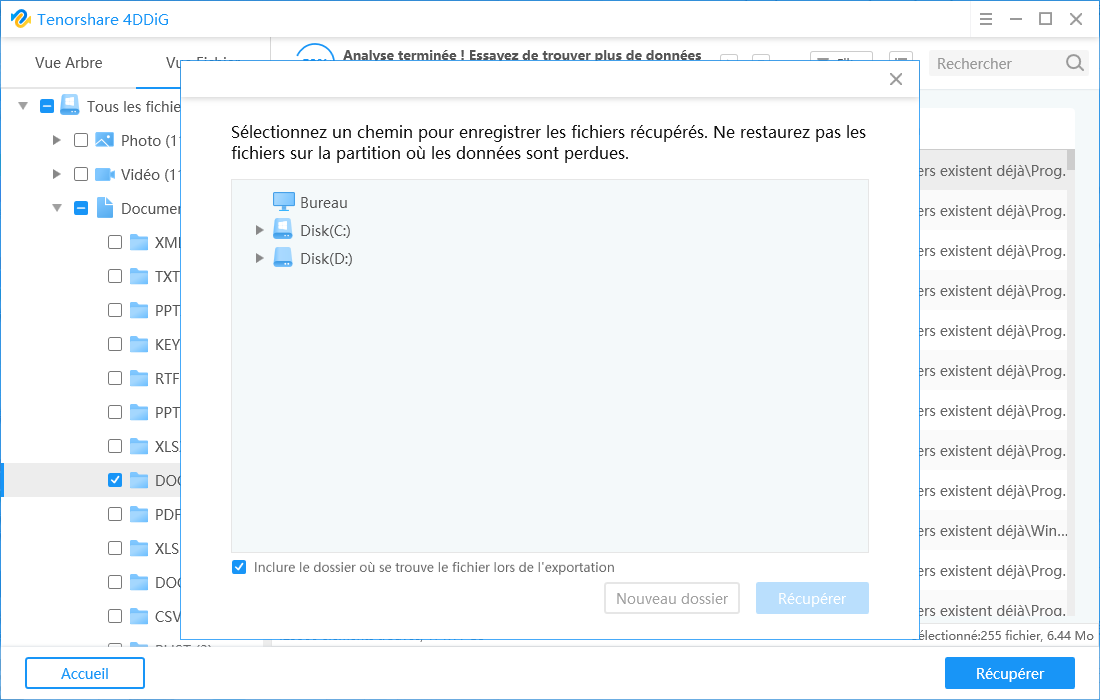Une solution de récupération de données s’avère vite indispensable quand on manipule de nombreux dossiers ou fichiers sur son ordinateur. Entre les images, les documents, les vidéos, les fichiers audio etc… certains peuvent avoir une valeur sentimentale ou être important à nos yeux du point de vue professionnel notamment.
C’est parce qu’on n’est jamais à l’abri d’un crash ou de la suppression accidentelle d’un fichier, qu’il est important d’avoir cette solution de « data recovery » à portée de main. Dans certains cas il s’agit de récupérer des documents tels que des fichiers Word, qui ont été malencontreusement supprimés ou non enregistrés par mégarde.
Dans ce cas précis, une solution comme Tenorshare 4DDiG peut rapidement vous tirez d’affaire pour retrouver et restaurer vos précieux fichiers. D’autant plus quand il y a un caractère d’urgence à délivrer rapidement un rapport ou autre document professionnel important.?
Comment récupérer un fichier Word supprimé ou non enregistré ?
Voyons 2 méthodes pour vous permettre de récupérer des fichiers Word supprimés ou faisant à l’oubli d’une sauvegarde voir d’un crash de votre ordinateur au moment de l’utilisation de Word.
Méthode 1 : Récupérer des documents Word avec 4DDiG
Tenorshare 4DDiG est un logiciel de récupération de données fonctionnant aussi sous bien sous Windows que sous MacOS. Le processus de récupération se réalise en 3 étapes simples et accessibles à tous , sans avoir besoin de connaissances particulières en informatique sur PC ou Mac
Avant tout, téléchargez Tenorshare 4DDiG sur votre ordinateur et installez-le sur le disque dur qui n’est pas celui où les données sont à récupérer, c’est important !
Etape 1 : Sélectionner un emplacement à analyser
Au lancement du logiciel, vous aurez accès à une liste des emplacements actifs sur votre ordinateur. C’est à dire les disques durs et les supports tels que les clés USB ou des cartes mémoires si vous avez un lecteur de carte qui est connecté à votre machine.
Comme vous pouvez le constater ci-dessous, 17 périphériques et lecteurs sont connectés à mon ordinateur (oui j’ai beaucoup de disques durs en l’occurrence). Les lettres et noms ont été masqués volontairement. Au dessous des disques durs et supports, se trouve les emplacements populaires comme le bureau et la corbeille et l’accès direct à un dossier si vous l’avez identifié.
Vous pouvez également faires des réparations avancées de données corrompus, comme des fichiers altérés telles que des images ou des vidéos. Vous pouvez également recourir à la réparation avancé pour les données de votre système s’il est en panne.
- Sélectionner l’emplacement à analyser pour démarrer la récupération de données
- Cliquez ensuite sur le bouton « Commencer«
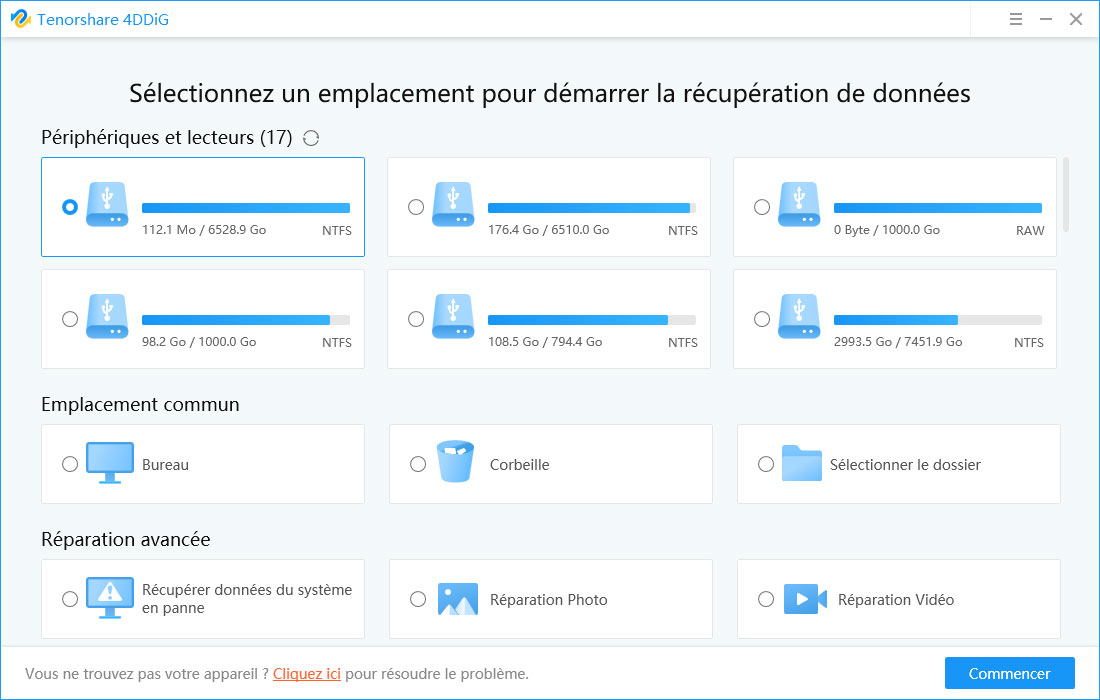
- Choisissez le type de fichiers que vous souhaitez rechercher et récupérer, ou laissez par défaut Tous types de fichiers et cliquez en bas sur le bouton « Analyser Tous les Types de Fichiers« .
Dans notre exemple ci-dessous on sélectionnera « Document » pour récupérer un fichier Word que l’on aurait supprimé, et on cliquera sur « Analyser Le Type de Fichier Sélectionné »
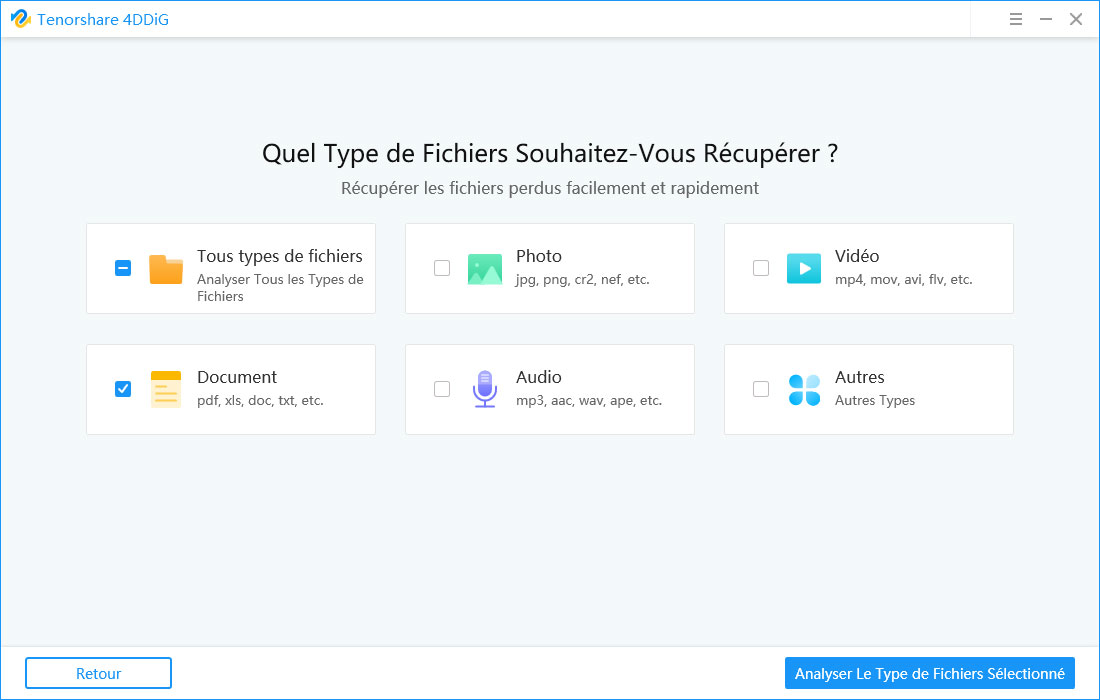
Etape 2 : Attendre le processus d’analyse et prévisualiser les fichiers
Le processus d’analyse peut être long selon la taille du disque dur et de la quantité de données à analyser. D’où l’intérêt de sélectionner le type de fichier à récupérer (documents, photos, vidéos, audio et autres). Sur la barre supérieure ci-dessous, vous pouvez voir un temps d’analyse indicatif de 8h43 !
Une fois le processus de recherche en cours vous pouvez basculer sur la « Vue Fichier » en cliquant dessus en haut à gauche. Par défaut vous êtes sur la « Vue Arbre » correspondant à l’arborescence des fichiers qui sont récupérés en cours d’analyse.
On peut voir les différents types de documents et leur nombre qui sont en cours de récupérations En haut vous voyez où vous êtes dans le processus (ici à 10%) avec le nombre de fichiers trouvés et le temps restant. Vous pouvez également mettre sur pause ou stopper l’analyse en cours.
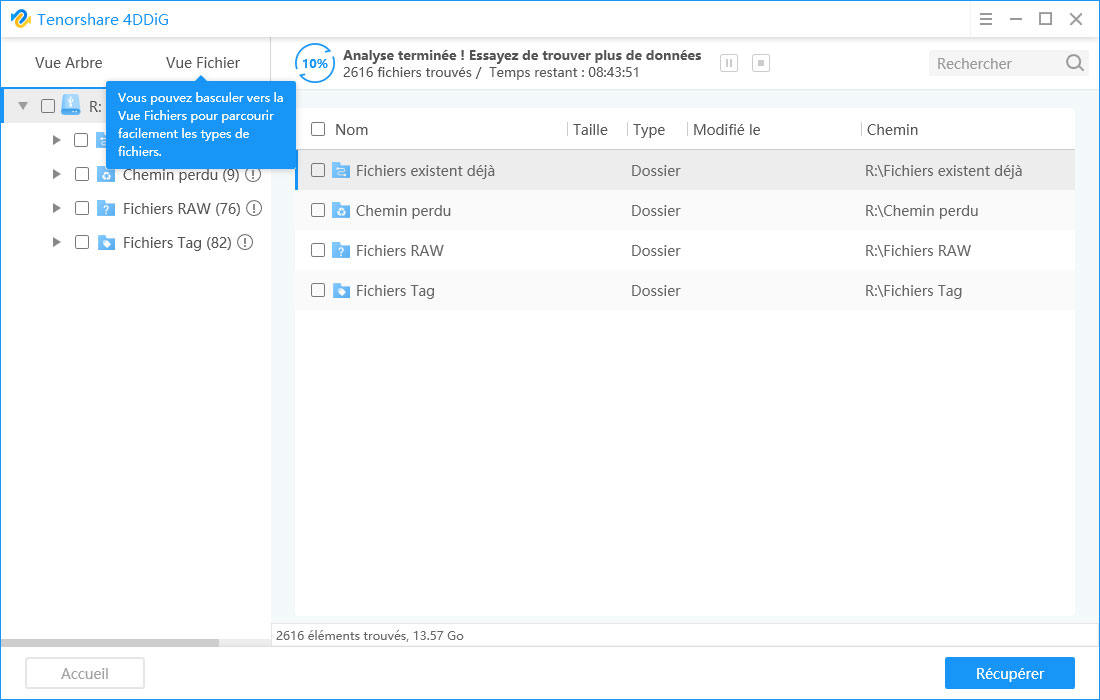
Voici la « Vue Fichier » qui vous donne un aperçu de tous les types de documents récupérés durant l’analyse. C’est ici que l’on pourra sélectionner les types de documents à visualiser en fin d’analyse.
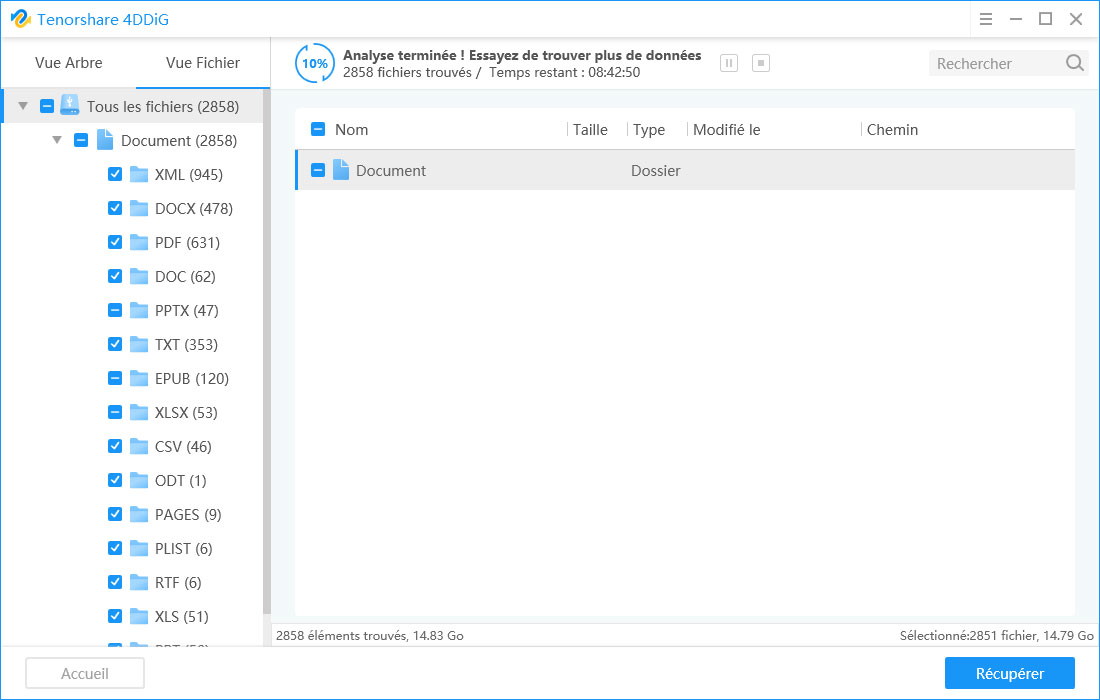
Etape 3 : sélectionner les fichiers et les enregistrer
Vous pouvez accéder directement aux documents Word supprimés ou non enregistrés qui vous intéressent afin de visualiser les documents récupérés. Il vous suffira ensuite de les sélectionner et de cliquer sur le bouton « Récupérer » en bas à droite et les enregistrer dans un nouvel emplacement.
Vous pouvez aussi faire le choix de récupérer un plusieurs dossiers complets comprenant les différents fichiers trouvés.
Méthode 2 : Récupérer à partir de la récupération automatique
Microsoft Office possède une fonction de récupération automatique, mais il faut avoir activé au préalable la sauvegarde automatique de vos documents via le chemin comme suit :
Etape 1
Accéder à Fichier > Options > Enregistrement
Cocher ensuite (sauf si déjà fait) l’option « Enregistrer les informations de récupération automatique toutes les x minutes » Mettez la durée souhaitée (ici 10 minutes)
Cocher en dessous la fonctionnalité (sauf si déjà fait) « Conserver la dernière version récupérée automatiquement si je ferme sans enregistrer »
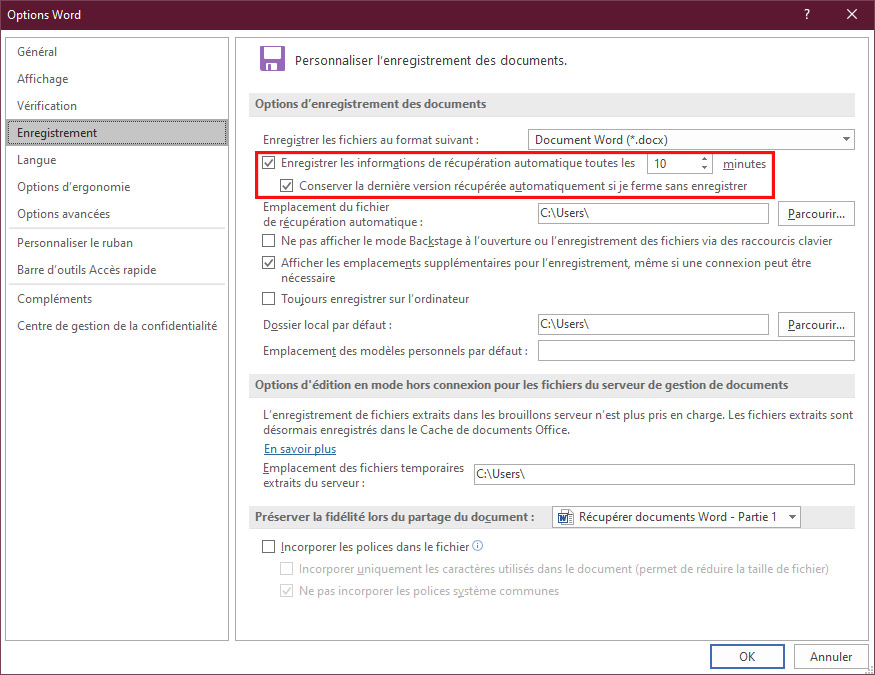
Etape 2
Ensuite il vous suffira de cliquer sur l’onglet Fichier dans Word et sur « Informations » en haut à gauche pour accéder à la récupération d’un fichier qui n’aurait pas été enregistré. Vous y accéderez depuis « Gérer le document » dans la fenêtre de droite »
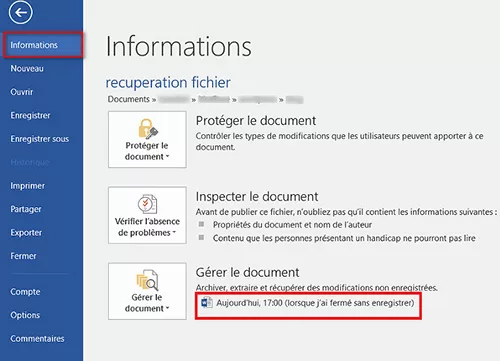
Etape 3
Cliquez dessus et pour parvenir à la récupération des fichiers qui seront listés et cliquez sur le ou les documents à récupérer.
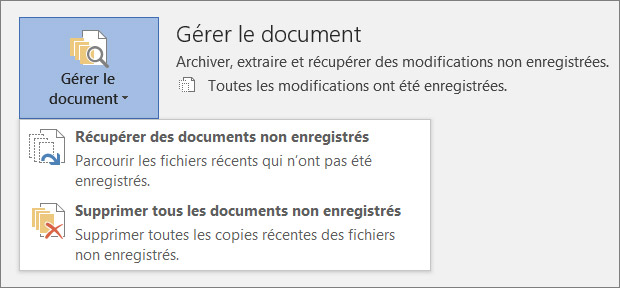
Note : Vous aurez également une notification à l’ouverture de Word, vous informant de fichiers non enregistrés, et si vous souhaitez les récupérer avant de travailler sur un nouveau document.
4DDiG Data Recovery – Votre solution unique pour la récupération de données
4DDiG Data Recovery est un logiciel de récupération de données, permettant de restaurer tous les types de fichiers perdus, supprimés accidentellement suite à divers problèmes comme une coupure d’électricité, un crash système etc…
Voici les avantages proposés par 4DDig Data Recovery :
Récupérer plus d’un millier de types de fichiers
4DDig est capable de récupérer plus de 1000 types de fichiers différents sur vos ordinateurs, qu’il s’agisse de fichiers documents ; doc, xls, pdf… de formats audios comme wav, mp3 ou encore de fichiers vidéo ; avi, mpeg, mp4 etc…
Il prend en charge les formats de disque dur suivants : NTFS, FAT, APFS, HFS, HFS X… selon votre ordinateur (Mac ou PC)
Récupération de fichiers supprimés
Si vous supprimez accidentellement des fichiers et que vous les mettez à la corbeille, même en la vidant vous pourrez récupérer directement ces fichiers depuis la fonction directe de récupération depuis la corbeille sur 4DDiG.
Récupération d’un lecteur formaté
Le formatage rapide d’un support comme un disque dur, une clé USB ou même une carte SD vous laisse la possibilité de récupérer vos données effacées à l’aide de 4DDiG. Evitez simplement de réécrire des données par-dessus votre support, pour obtenir un taux de récupération maximum.
Récupération d’une partition perdue
Une partition perdue qui ne se réactive plus est encore active pour permettre la récupération des données. La encore, 4DDiG pourra vous être d’une aide précieuse, même si votre support n’affiche plus la lettre qui lui est attribuée sur votre ordinateur.
Récupération de périphérique externe
4DDiG prend en charge les supports externes comme les disques durs classiques ou SSD, les cartes SD, micro SD… les clés USB ou encore les devices intégrant un support de stockage intégré.
Réparation de photos et vidéos endommagées
En cas de crash système ou de coupure d’électricité, il peut arriver que vos fichiers tels que des images ou des vidéos aient été altérés et ne soient malheureusement plus lisible sur votre ordinateur.
C’est d’autant plus le cas au moment d’un transfert ou d’un enregistrement. Dans ce cas 4DDiG peut vous aider à réparer ces fichiers et de récupérer l’essentiel ou complément les fichiers endommagés.
Conclusion
Il est indispensable d’avoir un logiciel de récupération de données sous la main, car on n’est jamais à l’abri d’un accident ou de problèmes indépendants de notre volonté ; coupure de courant, crash système etc…
4DDiG est ainsi la solution idéale pour répondre à vos besoins. Simple d’utilisation, vous récupérerez vos fichiers en seulement 3 étapes, et à l’issue du processus il vous suffira de visualiser vos fichiers et de restaurer ainsi, uniquement ceux que vous souhaitez.
Testez 4DDiG dés à présent.