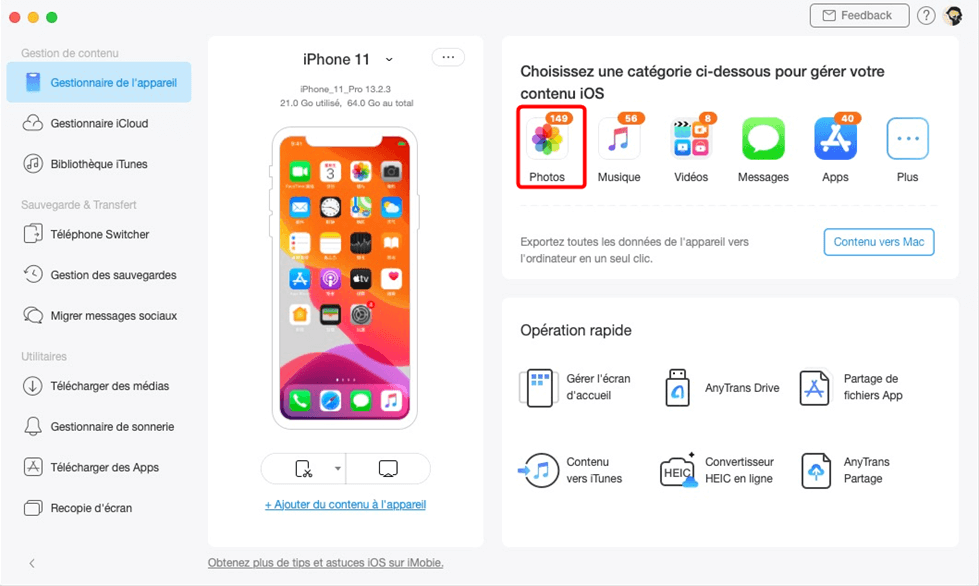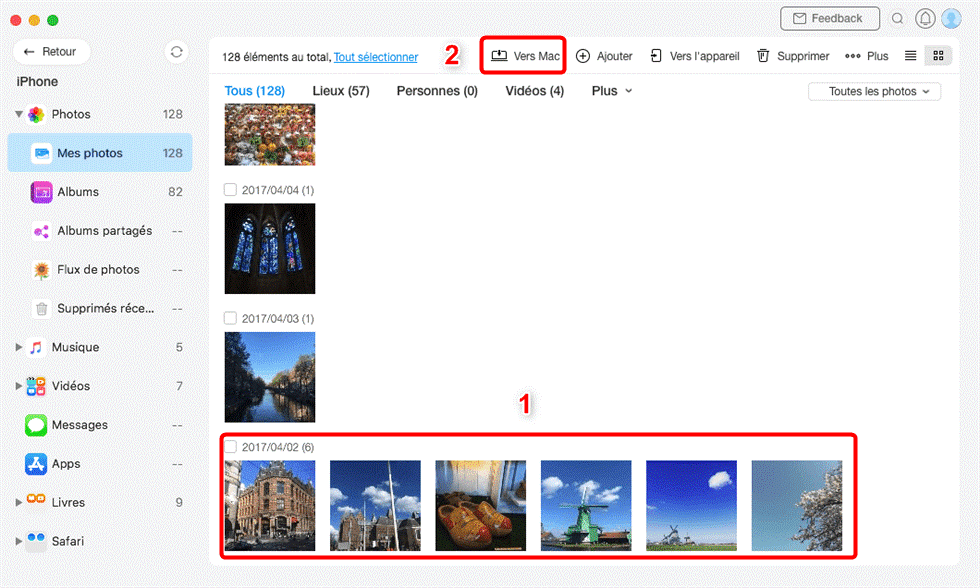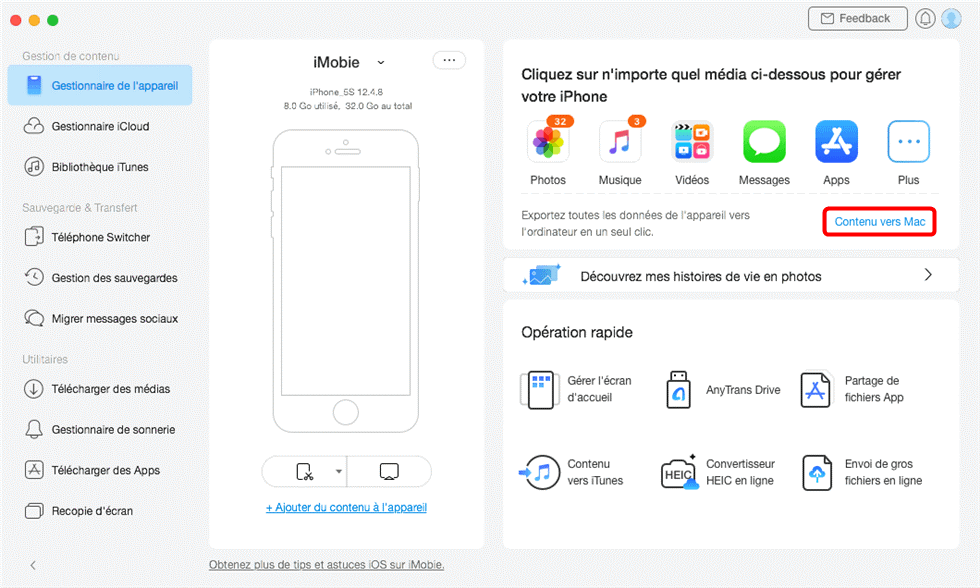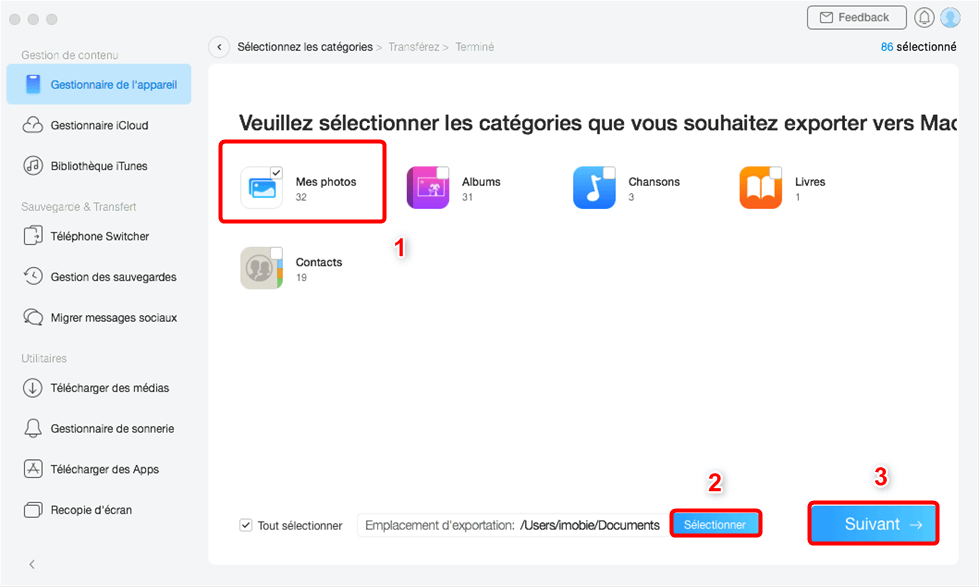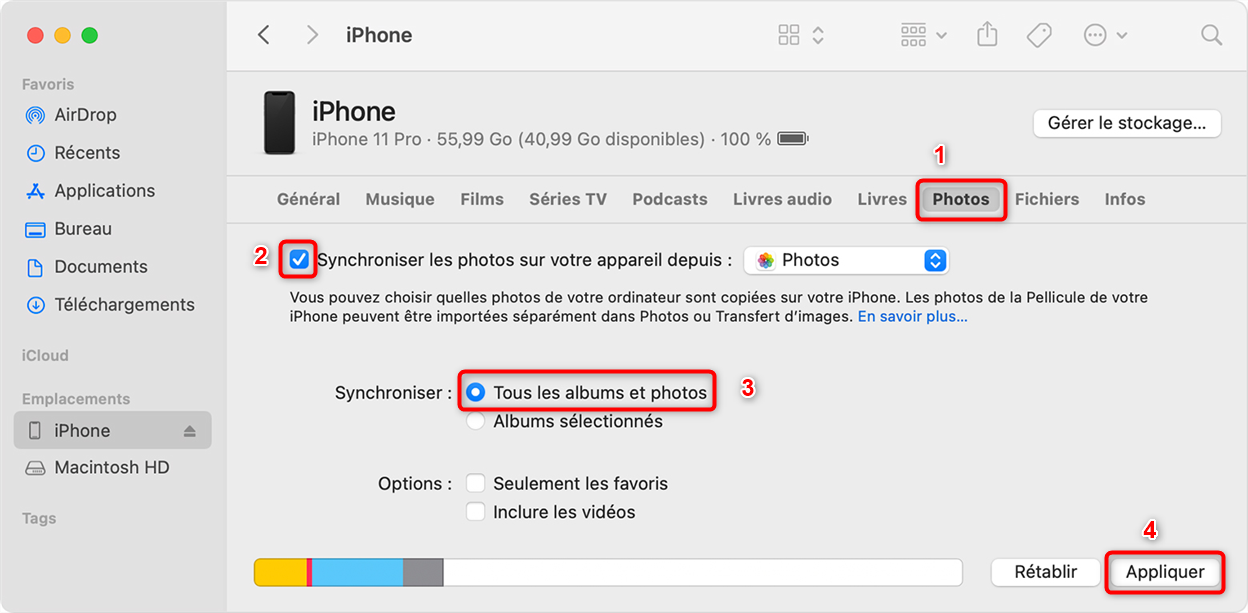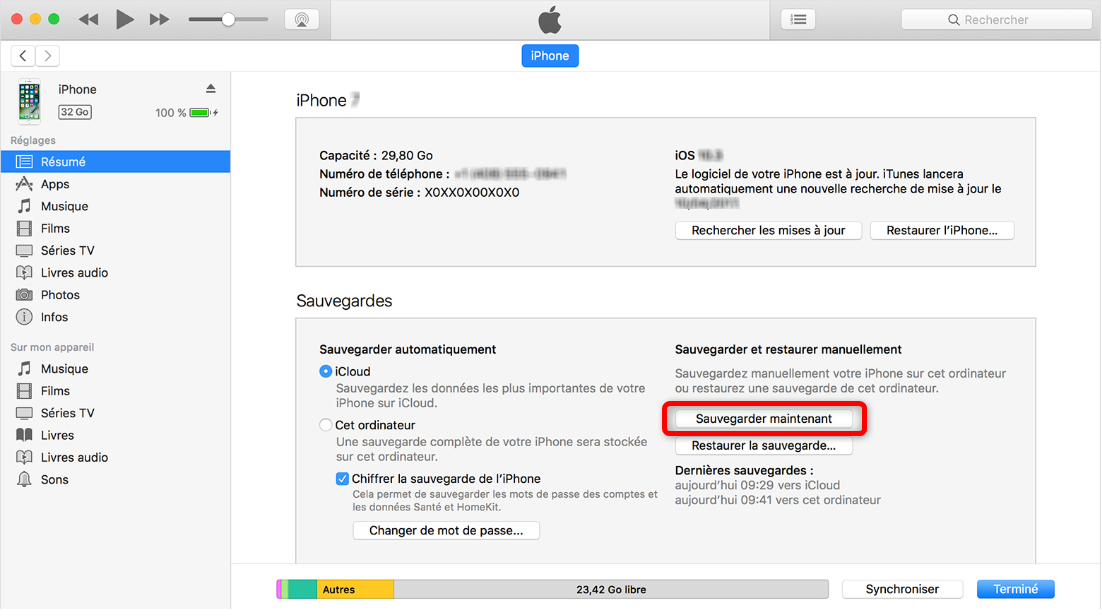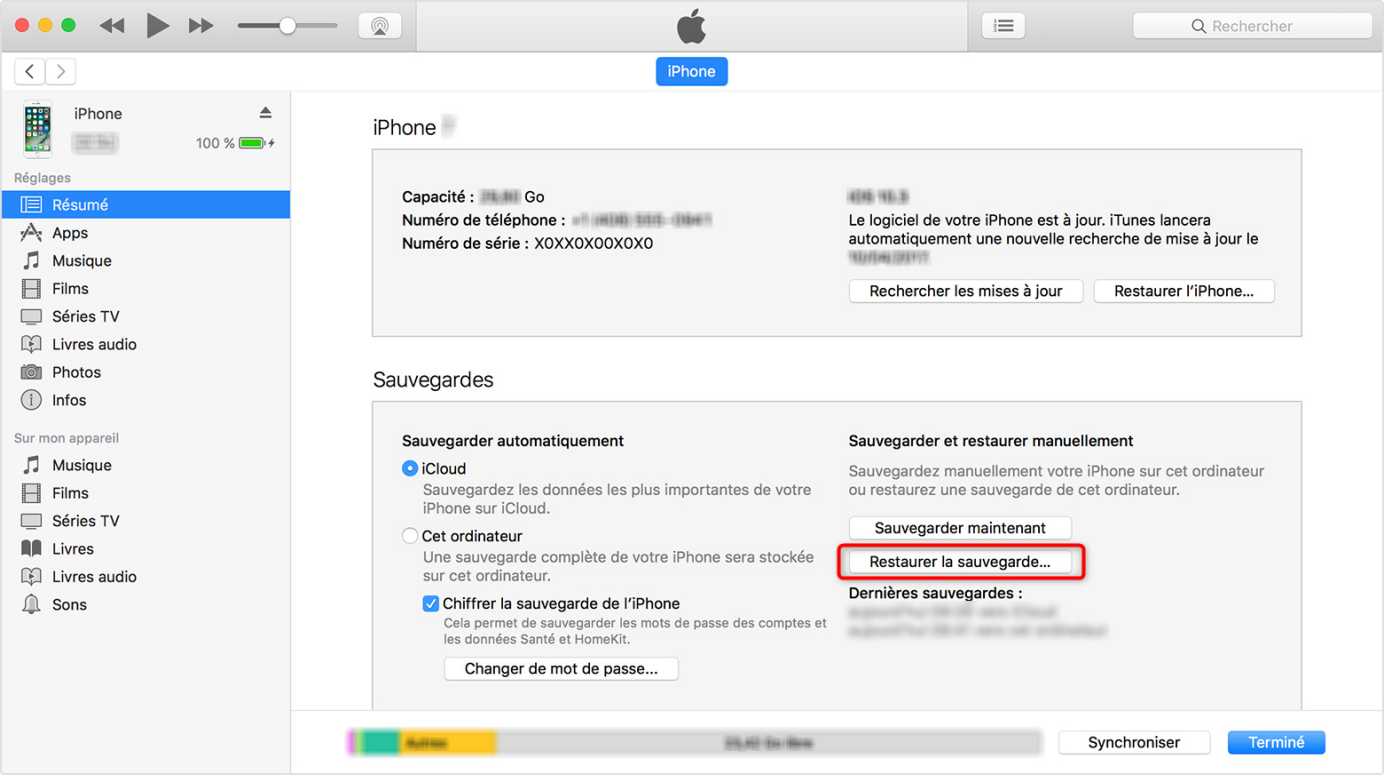Les méthodes de transfert des photos iPhone vers Mac ne manquent pas, que vous passiez par un câble USB ou via une sauvegarde. Voici la liste complète des meilleurs outils à adopter pour assurer vos transferts.
Vu l’importance des photos et ce qu’elles représentent pour tous les utilisateurs d’iPhone, les développeurs n’hésitent à promouvoir plusieurs méthodes de transfert. Vous pouvez donc choisir entre les logiciels ou les fonctionnalités lancées par Apple pour transférer vos photos iPhone vers Mac. .
Chaque solution possède ses avantages, mais vous pourrez ainsi choisir la meilleure solution pour sauvegarder vos photos iPhone en toute sécurité sur votre Mac.
1. Transférer des photos iPhone 13/12/11 vers Mac sans iTunes avec AnyTrans
AnyTrans est parmi les meilleurs logiciels disponibles pour transférer les photos d’un iPhone vers un Mac. C’est un gestionnaire de données complet et sa prise en main est très simple. De plus, AnyTrans est compatible avec tous les modèles de l’iPhone.
Avec cet outil, vous pouvez parcourir les photos du mobile et transférer vos sélections. La solution est parfaite pour les utilisateurs qui veulent transférer seulement quelques fichiers. Grâce à l’aperçu offert par l’interface du logiciel, vous ne perdrez pas de temps dans vos recherches.
- Lancez AnyTrans en connectant votre iPhone au Mac > Cliquez sur « Photos »
- Sélectionnez les photos à transférer puis cliquez sur « Vers Mac »
AnyTrans offre une solution plus rapide pour ceux qui veulent importer l’ensemble de leurs les photos iPhone. L’opération se réalise en quelques clics grâce au module de transfert rapide. En cochant sur le picto photos, le logiciel transfèrera tous les fichiers vers le Mac.
- Lancez AnyTrans en connectant votre iPhone au Mac > Cliquez sur « Contenu vers Mac »
- Sélectionnez les photos à transférer puis cliquez sur « Suivant »
2. Transférer des photos iPhone 13/12/11 vers Mac avec Finder
Pourquoi installer un logiciel alors que le Mac offre la possibilité de transférer les photos de l’iPhone ? Le Finder possède une fonctionnalité qui permet de synchroniser les fichiers de n’importe quel appareil Apple connecté au Mac.
Dans notre cas, il faut cocher la case correspondante à la synchronisation des photos et laissez l’opération se réaliser. N’oubliez pas re relier votre iPhone au Mac via le câble USB.
- Connectez l’iPhone au Mac et lancez le Finder > Cliquez sur l’onglet « Photos » puis cochez la synchronisation des photos > Choisissez les albums à synchroniser et cliquez sur « Appliquer »
3. Transférer des photos iPhone 13/12/11 vers Mac avec AirDrop
AirDrop est une autre solution intégrée à l’iPhone. Cette fois, le transfert des photos vers Mac se réalise sans fil, mais ce n’est cependant pas la meilleure solution.
AirDrop est censé faciliter le transfert des photos, mais la solution souffre de quelques points faibles. Avant tout votre iPhone doit tourner sous iOS 8 au minimum et votre Mac sous OS X Yosemite ou une version plus récente.
Quelques utilisateurs rapportent avoir eu des coupures de transfert via Bluetooth et/ou WiFi.
Voici néanmoins les étapes à suivre :
- Activez AirDrop sur iPhone tout en ouvrant la fonctionnalité en même temps sur Mac.
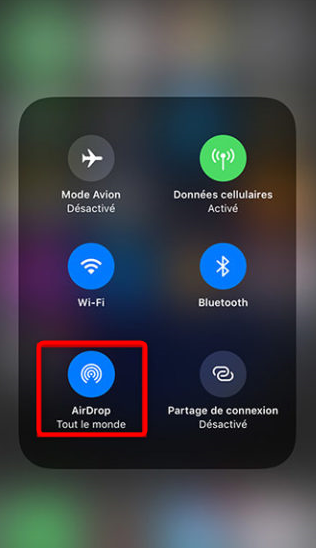
- Sélectionnez les photos à transférer vers le Mac et partagez-les avec AirDrop
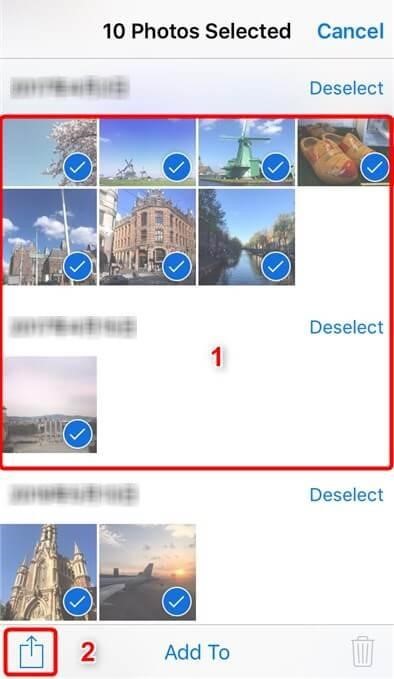
- Sur le Mac, cliquez sur « Accepter » et attendez la fin du transfert
4. Transférer des photos iPhone 13/12/11 vers Mac avec iCloud
Les serveurs d’iCloud sont également utilisés pour le stockage des photos. De cette façon, ce service devient un trait d’union entre l’iPhone et le Mac. Vous pouvez l’adopter pour transférer vos photos entre vos deux appareils indirectement.
Attention à ne pas dépasser le forfait gratuit de 5Go, auquel cas il vous faudra payer pour obtenir du stockage supplémentaire. iCloud prend aussi en charge le stockage d’autres types de données.
Ci-dessous les étapes à suivre :
- Accédez au site web icloud.com et connectez-vous à votre compte > Cliquez sur « Photos »
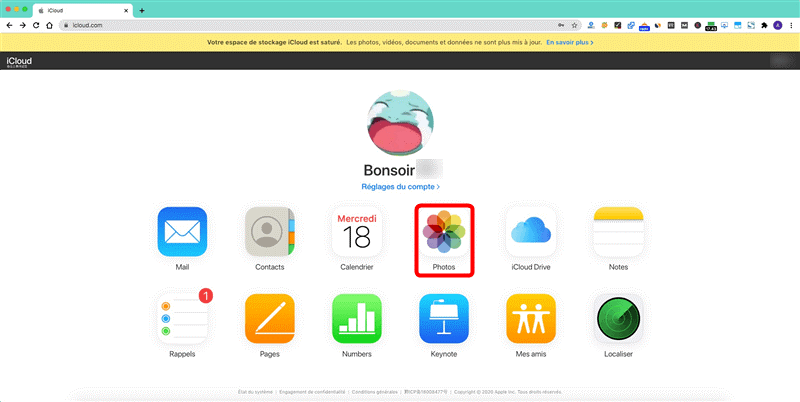
- Sélectionnez les photos à transférer vers le Mac > Cliquez sur le bouton de téléchargement puis choisissez l’emplacement de sauvegarde
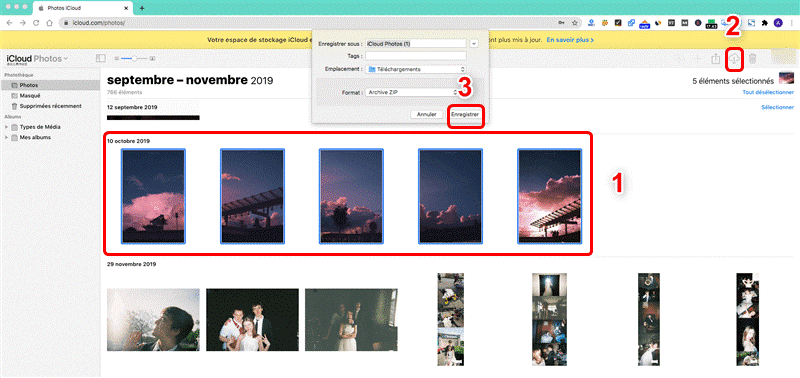
5. Transférer de photos iPhone 13/12/11 vers Mac avec iTunes
Pour les utilisateurs ou inconditionnels d’iTunes, rassurez-vous ! le logiciel est aussi dans la liste des solutions permettant de transférer vos photos iPhone. Vous ne pouvez par contre ni voir les images ni les sélectionner. Les fichiers seront inclus dans la sauvegarde à réaliser avec iTunes.
Plus tard, vous pourrez restaurer cette sauvegarde sur n’importe quel iPhone. Toutefois, il faut savoir qu’il n’est pas possible de consulter le contenu de la sauvegarde sur Mac. Cette méthode sert seulement au stockage pour éviter la perte des données.
- Connectez votre iPhone au Mac et lancez iTunes > Confirmez la connexion sur le mobile

- Cliquez sur « Sauvegarder maintenant »
- Plus tard, connectez votre iPhone au Mac et lancez iTunes > Cliquez sur « Restaurer la sauvegarde »
- Choisissez la sauvegarde à récupérer puis cliquez sur « Restaurer »
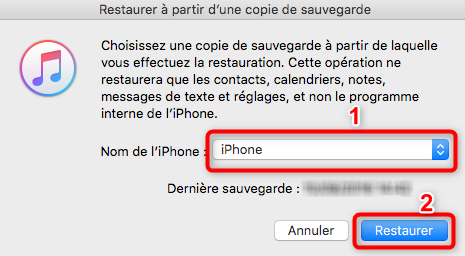
6. Tuto vidéo
Voici un petit tuto vidéo qui récapitule les différentes méthodes de transfert :
Vidéo : Transférez vos photos iPhone vers Mac
Conclusion
Pour ceux qui cherchent comment transférer les photos iPhone vers un Mac, ce guide leur sera d’une grande utilité. AnyTrans, iTunes ou iCloud permettent de réaliser cette tâche et à vous de choisir la solution la plus efficace et la plus adaptée.
_______________________
Merci de contacter l’éditeur pour toutes questions spécifiques, le Journal du CM ne pourra vous répondre.