L’application Dictaphone sur iPhone est très utile pour enregistrer tout types de messages vocaux comme des conversations importantes, des idées, des conférences, des événements musicaux en direct, etc.
Au fil du temps, vous pourriez vous retrouver ainsi avec un grand nombre de mémos vocaux réduisant l’espace de stockage de votre iPhone.
C’est alors que le transfert de vos mémos vocaux de votre iPhone vers votre ordinateur entre en jeu, afin de vous permettre d’y faire de la place. Dans cet article, nous vous donnons plusieurs méthodes pour assurer les transferts de vos enregistrements vocaux iPhone vers un PC ou un Mac.
1. Comment transférer un enregistrement vocal iPhone sur PC/Mac avec AnyTrans ?
AnyTrans est un puissant gestionnaire pour iOS et un outil de transfert tout-en-un. Cet outil vous permettra de transférer le contenu d’un iPhone vers un ordinateur en un seul clic. Le plus intéressant, c’est qu’il permet ces transferts sans effacer les données existantes sur votre iPhone (ce qui n’est pas possible avec iTunes).
Ainsi il est très pratique pour transférer et gérer les mémos vocaux et autres données en toute simplicité. En bref, il pourrait être la solution ultime pour gérer le contenu de votre iPhone.
Voici ses principaux avantages :
- Aucune compétence technique n’est requise pour l’utiliser.
- Vous pouvez transférer les mémos vocaux de l’iPhone à l’ordinateur de manière sélective.
- Prise en charge de plus de 20 types de fichiers.
- Compatible avec l’iPhone, l’iPad et l’iPod touch et sous toutes les versions d’iOS.
- Compatible sur Windows et Mac.
Téléchargez AnyTrans et suivez les étapes ci-dessous pour apprendre comment transférer les fichiers audio de l’iPhone vers un PC ou un Mac avec AnyTrans :
- Lancez AnyTrans sur votre ordinateur, puis connectez votre iPhone à ce dernier à l’aide d’un câble USB.
- Une fois que le logiciel aura détecté votre appareil connecté, cliquez sur « Gestionnaire de l’appareil » et sélectionnez « Plus » dans l’interface principale (comme indiqué dans sur la capture ci-dessous).
- Sélectionnez ensuite « Mémos vocaux », puis sélectionnez ceux que vous souhaitez transférer vers l’ordinateur. Après la sélection, cliquez sur le bouton « Vers PC » et laissez le logiciel terminer le transfert.
2. Transfert d’un mémo vocal du dictaphone iPhone vers PC par mail
Le transfert des mémos vocaux depuis l’iPhone vers un ordinateur par e-mail, est pratique lorsque vous n’en avez que quelques-uns à transférer.
Voici les étapes à suivre pour vous aider à effectuer cette opération par email :
- Sur votre iPhone, ouvrez l’application Dictaphone.
- Localisez le mémo vocal que vous souhaitez envoyer.
- Sélectionnez le mémo vocal à transférer en cliquant dessus. Cliquez sur les 3 petits points et ensuite sur l’icône « Partager », puis sélectionnez l’option « Mail ».
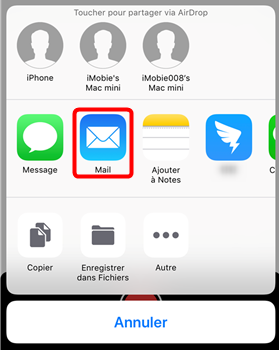
- Suivez les instructions à l’écran pour envoyer le mémo vocal sélectionné.
- Accédez à la messagerie sur votre ordinateur pour télécharger le mémo vocal envoyé et c’est tout.
3. Transfert d’un mémo vocal du dictaphone iPhone vers PC avec iTunes
Lorsqu’il s’agit de transférer des mémos vocaux de votre iPhone vers l’ordinateur, le premier moyen qui pourrait vous venir à l’esprit est iTunes. En effet, iTunes prend en charge le transfert des mémos vocaux de l’iPhone vers l’ordinateur. Si vous souhaitez synchroniser vos mémos vocaux sur votre ordinateur, il s’agit juste d’assurer une synchronisation de votre iPhone sur votre ordinateur.
Suivez ces étapes pour transférer les fichiers du dictaphone iPhone vers votre PC à l’aide d’iTunes :
- Pour commencer, connectez votre iPhone à votre ordinateur à l’aide de son câble USB.
- Lancez iTunes (assurez-vous qu’iTunes est à jour).
- Cliquez sur l’icône de votre appareil, puis sur l’option « Musique ».
- Cochez l’option « Synchroniser la musique » et « Inclure les mémos vocaux ».
- Enfin, cliquez sur le bouton « Appliquer ».
4. Transfert d’un mémo vocal du dictaphone iPhone vers Mac avec AirDrop
Vous pouvez également profiter de la fonctionnalité AirDrop pour effectuer un transfert du dictaphone iPhone vers votre Mac. Cette méthode est plutôt utile lorsque vous ne souhaitez pas utiliser iTunes, qui n’est plus disponible sur les derniers Mac. (Vous pouvez également transférer un enregistrement vocal iPhone sur Mac avec AnyTrans).
Pour que cette méthode fonctionne, assurez-vous que le Wi-Fi et le Bluetooth soient tous deux activés sur votre Mac et votre iPhone. Une fois assurés, suivez les étapes ci-dessous :
- Sur votre iPhone, ouvrez l’application Mémos vocaux, puis sélectionnez le mémo vocal cible que vous souhaitez transférer sur l’ordinateur.
- Cliquez sur l’icône « Partager » et attendez que l’icône AirDrop de votre Mac apparaisse, puis cliquez dessus.
- Le mémo vocal sélectionné sera ensuite disponible dans le dossier Téléchargements de votre Mac.
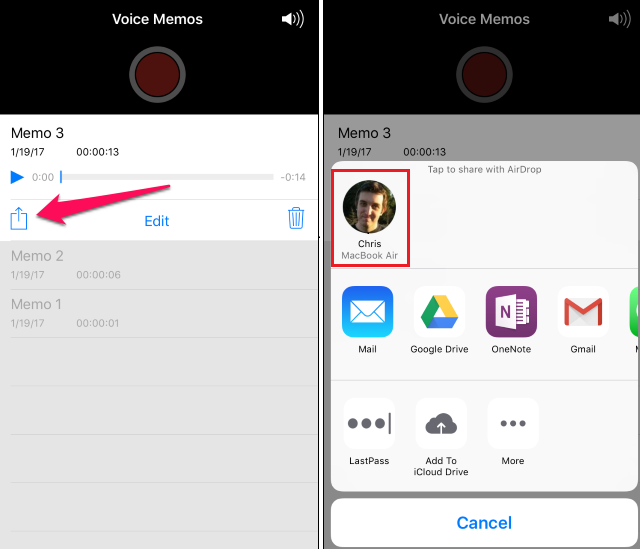
Conclusion
Voilà quelques moyens vous permettant de transférer les mémos vocaux de votre application Dictaphone iPhone vers votre ordinateur PC ou Mac. AnyTrans vous offrira plus de possibilités sur les différents transferts possibles et la sélection de ceux-ci. Il peut assurer le transfert du contenu de l’ordinateur vers l’iPhone ou d’un appareil iOS vers un autre.
Essayez AnyTrans et testez tout ce qu’il est possible de faire avec ce puissant gestionnaire iPhone.
N’hésitez pas à partager ce tuto !


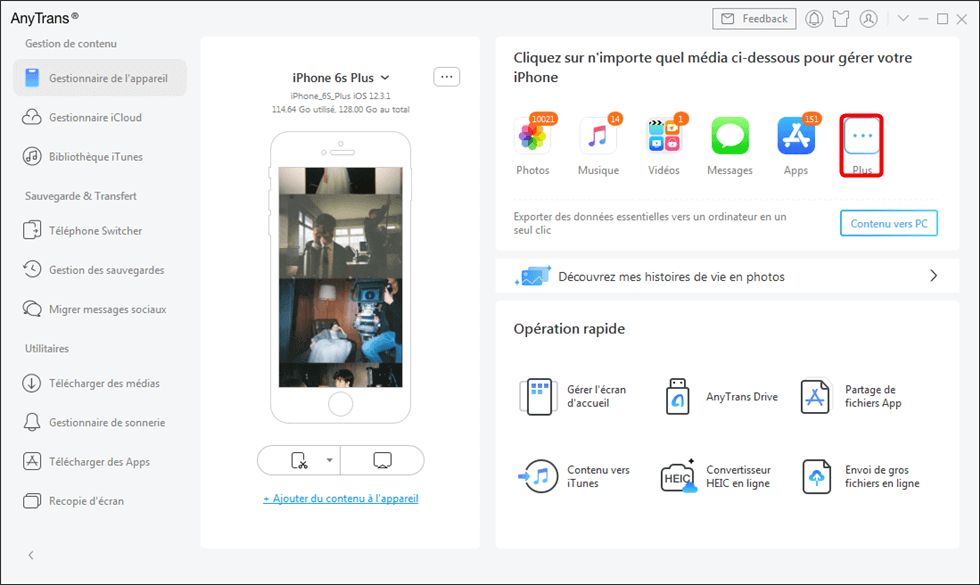
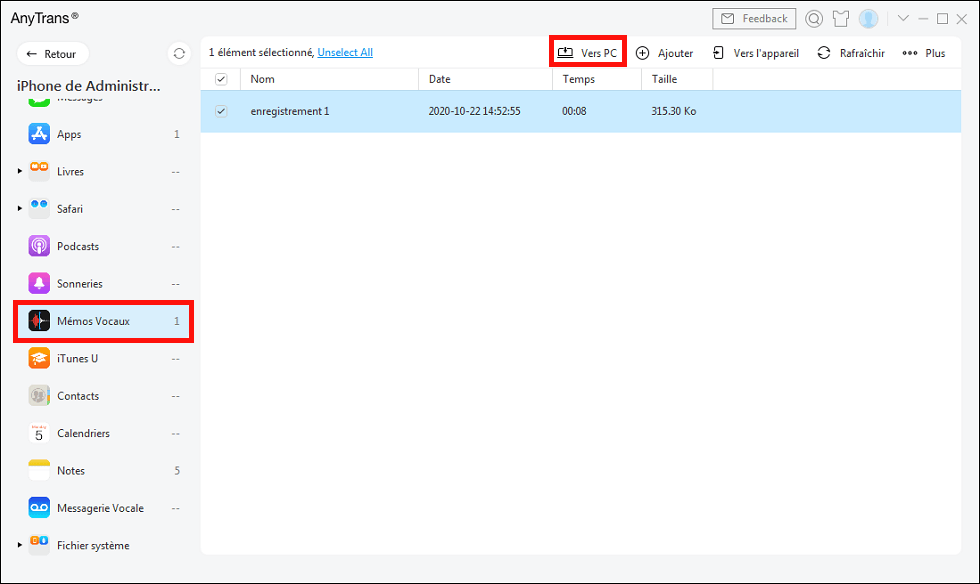
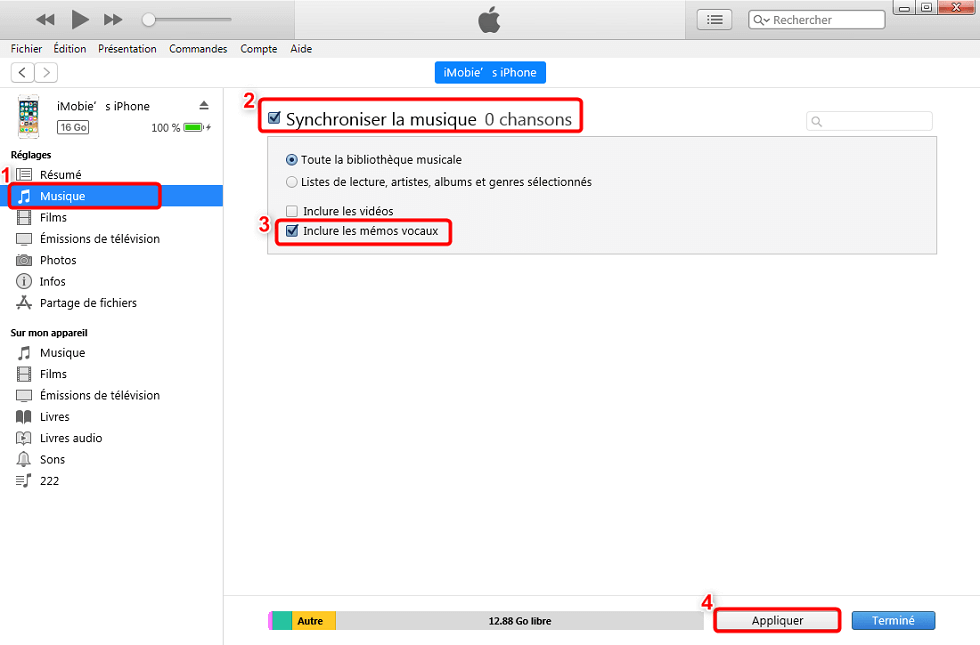




Bonjour,
En ce qui concerne phone rescue , j’ai essayé cette semaine et il faut quand même dire aux gens que ce logiciel demande systématiquement que iTUNES soit présent sur l’ordinateur .Et que pour charger iTUNES il faut windows 10 sur votre ordinateur . Moi je n’ai pas windows 10 donc phone rescue reste inutilisable pour moi .Il faut préciser que ce n’est pas possible depuis tous les ordinateurs , il me semble .
Cordialement.
Merci pour le complément d’informations. N’hésitez pas à vous rapprocher de l’éditeur au besoin.