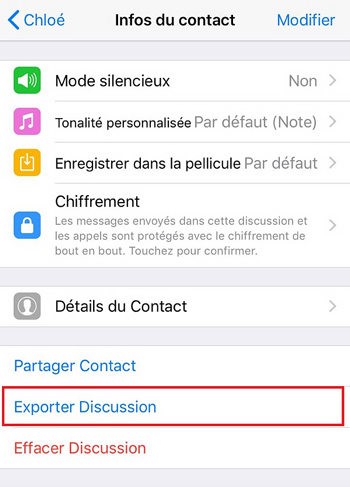Utilisé par des millions de personnes à travers le monde, WhatsApp est sans aucun doute l’une des applications sociales et de messagerie les plus populaires. La plupart d’entre nous préfèrent communiquer avec ses contacts via l’application WhatsApp sur l’IPhone.
Il n’est pas étonnant que les gens conservent leurs historiques de discussion sur leur application WhatsApp. Ils contiennent généralement des informations personnelles très importantes. Pour éviter de perdre ces données importantes, faire une sauvegarde WhatsApp est indispensable.
Si vous recherchez une méthode pour sauvegarder discussion WhatsApp iPhone, vous êtes au bon endroit. Voici 5 méthodes qui vous permettront de sauvegarder toutes vos données issues de l’application WhatsApp iPhone.
Méthode 1. Sauvegarder vos conversations WhatsApp iPhone avec iCareFone – Transfert WhatsApp
Si vous ne voulez pas juste vous contenter de iCloud, il est logique que vous cherchiez une solution alternative pour vous aider à sauvegarder entièrement vos données WhatsApp. La meilleure solution pour sauvegarder ses données WhatsApp est iCareFone for WhatsApp Transfer. Cette solution est très simple à utiliser et permet aux utilisateurs de créer une sauvegarde complète de toutes les données de leurs comptes WhatsApp, y compris toutes les pièces jointes.
iCareFone prend en charge la création de l’intégralité de la sauvegarde WhatsApp sur Mac et Windows. Si vous avez des messages qui sont importants, c’est un excellent outil pour les sauvegarder en toute sécurité et éventuellement les restaurer à tout moment.
Copie de sécurité
Comme vous pouvez le voir dans le programme, vous avez trois sections principales. La première est uniquement réservée au transfert de données, tandis que la seconde est destinée à la sauvegarde.
Vous êtes habitués à héberger toutes les données personnelles de votre IPhone dans le cloud ! Mais vous rencontrez parfois des obstacles ! Que ce soit en raison d’un manque d’espace accordé dans le cloud ou d’une mauvaise connexion Internet pour déplacer une grande quantité de fichiers, la sauvegarde locale reste une excellente option.
C’est ce que vous propose iCareFone, un espace pour stocker l’ensemble des données de votre téléphone, en se connectant simplement à votre mobile avec le câble USB susmentionné. Cette sauvegarde est complète, et elle protége ainsi vos photos, les vidéos et toutes sortes de contenus multimédias ; messages, dossiers et documents que vous auriez stockés.
Pour utiliser ce programme de sauvegarde des discussions et données WhatsApp sur votre PC/Mac, suivez ces quelques étapes simples :
Téléchargez et installez ce programme sur votre PC ou Mac, puis ouvrez-le, sélectionnez WhatsApp.
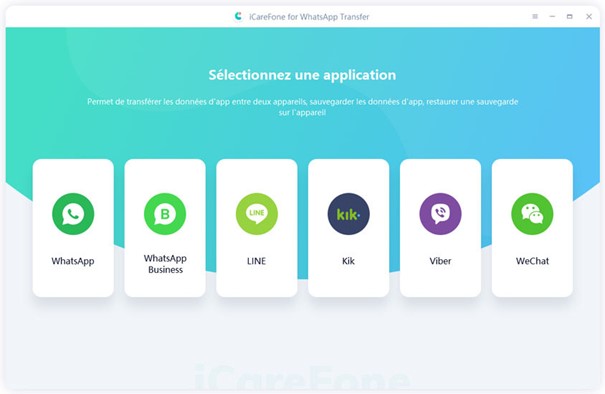
Connectez votre iPhone à l’ordinateur avec un câble USB. Du côté gauche, cliquez sur Sauvegarder → Sauvegarder maintenant.
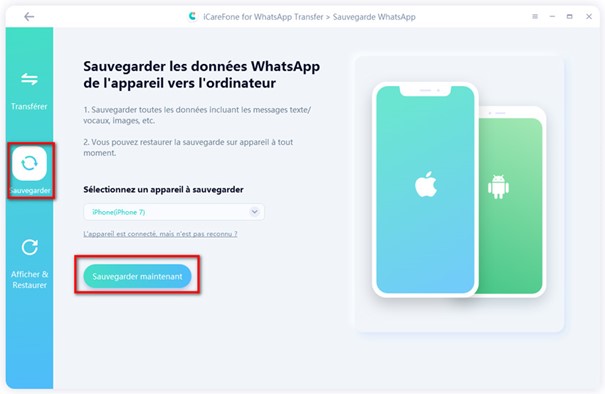
Le processus commencera immédiatement.
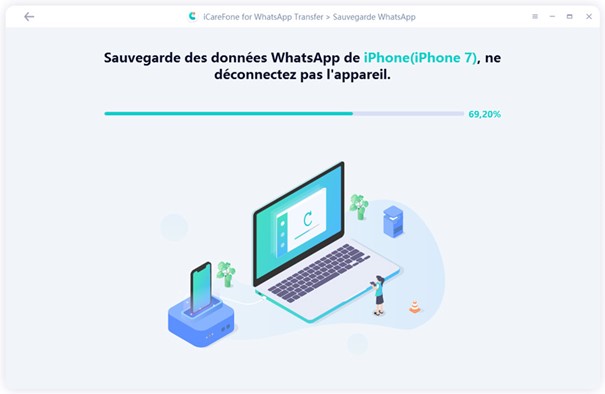
Une fois la sauvegarde terminée, vous pouvez afficher les données sauvegardées, et les exporter vers votre ordinateur ou les restaurer vers un iPhone ou un téléphone Android.
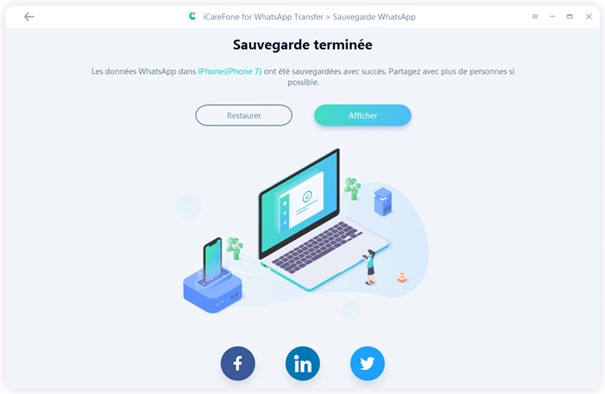
Méthode 2. Sauvegarder vos discussions WhatsApp iPhone dans iCloud
Une autre façon de sauvegarder les données WhatsApp se fait via iCloud. Cette façon de sauvegarder le chat WhatsApp à partir de l’iPhone n’est pas très difficile. Vous pouvez sauvegarder vos données WhatsApp via les paramètres iCloud, puis il sauvegardera automatiquement tous vos chats et messages WhatsApp sans aucune sélection.
Étape 1 : Lancez WhatsApp, allez dans les Réglages.
Étape 2 : Sélection « Discussion », puis « Sauvegarde ».
Étape 3 : Enfin appuyez sur le bouton « Sauvegarder maintenant ».
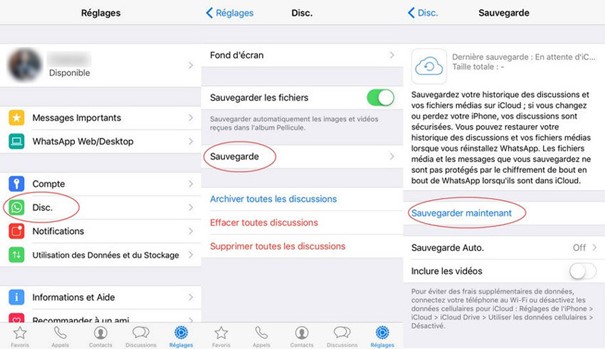
Inconvénients de cette méthode
- Une connexion Wi-Fi est requise.
- Le stockage gratuit pour la sauvegarde iCloud n’est que de 5 Go. Il est donc possible que les messages WhatsApp ne puissent pas être entièrement copiés et transférés.
Méthode 3. Sauvegarder vos messages WhatsApp iPhone avec iTunes
Si vous n’avez pas suffisamment d’espace sur iCloud pour sauvegarder vos données WhatsApp, il y a une autre option qui consiste à utiliser iTunes. L’une des meilleures choses à savoir à propos de l’utilisation d’iTunes, c’est que la sauvegarde sera facile à restaurer.
Le processus de sauvegarde des données WhatsApp ne diffère pas de la manière habituelle, qui vise à sauvegarder toutes les données sur votre appareil.
Suivez ces étapes simples pour sauvegarder WhatsApp sur iTunes :
Étape 1 : Ouvrez iTunes, puis prenez un moment pour vous assurer que vous utilisez la dernière version d’iTunes. Sinon, mettez à jour le programme avant de continuer pour éviter les problèmes de compatibilité.
Étape 2 : connectez l’appareil au PC à l’aide du câble Lightning de l’appareil.
Étape 3 : iTunes détectera l’iPhone. Lorsqu’il apparaît dans iTunes, cliquez sur l’icône iPhone pour lancer le processus.
Étape 4 : Cliquez sur l’option « Résumé », puis sur « Sauvegarder maintenant » sous l’option « Sauvegarde » pour commencer le processus.
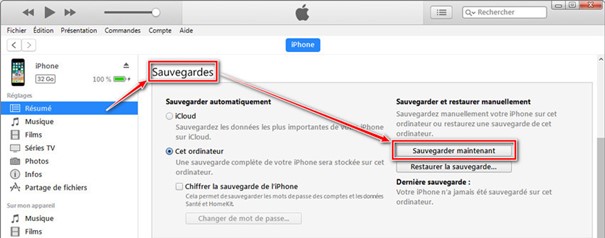
Gardez l’appareil connecté au PC jusqu’à ce que le processus soit terminé. Une fois la sauvegarde terminée, toutes les données de l’appareil, y compris toutes les données WhatsApp, seront sur le PC.
Bien que la sauvegarde de WhatsApp à l’aide d’iTunes soit une excellente solution gratuite, elle présente certains inconvénients. Il s’agit notamment des éléments suivants :
- Le processus peut prendre beaucoup de temps par rapport à iCareFone for WhatsApp Transfer, qui vous donne des possibilités qui réduisent le temps nécessaire pour effectuer la sauvegarde.
- Une fois la sauvegarde terminée, vous n’aurez pas accès aux fichiers sauvegardés et vous ne pourrez donc pas restaurer uniquement les discussions WhatsApp.
- La restauration d’une sauvegarde iTunes effacera toutes les données existantes sur l’appareil, ce qui signifie que vous risquez de perdre toutes les données qui ne se trouvent pas dans la sauvegarde.
Méthode 4. Exporter vos conversations WhatsApp par e-mail
Si vous n’avez que quelques chats sur WhatsApp, vous pouvez les sauvegarder en les envoyant à votre adresse e-mail. Cela peut être facilement fait depuis l’application WhatsApp, car il vous suffit de sélectionner les chats que vous souhaitez vous envoyer et de les partager par e-mail. Cette méthode vous permet également de partager certaines des pièces jointes WhatsApp.
Voici comment procéder étape par étape :
Étape 1 : Ouvrez WhatsApp sur votre appareil, puis accédez au chat WhatsApp que vous souhaitez enregistrer. Il peut s’agir d’un chat individuel ou d’un chat de groupe.
Étape 2 : Accédez aux options « Plus » en faisant glisser l’icône de conversation, puis sélectionnez « Exporter le chat ».
Étape 3 : Vous devriez voir l’option d’inclure ou non des pièces jointes.
Étape 4 : Envoyez l’e-mail à vous-même. Lorsque vous ouvrez l’e-mail dans votre application de messagerie préférée, vous verrez un aperçu avec le chat WhatsApp joint en tant que fichier TXT.
Mais comme vous l’aurez probablement déjà deviné, cette méthode présente de nombreux inconvénients. Voici quelques-uns d’entre eux :
- Le processus peut être un peu délicat, surtout si vous ne l’avez jamais utilisé auparavant.
- Cela prend également du temps, surtout si vous avez beaucoup de chats à envoyer par e-mail.
- Vous ne pourrez peut-être pas inclure tous les fichiers multimédias dans l’e-mail selon votre solution mail.
- Vous ne pouvez pas restaurer les discussions sur WhatsApp.
Méthode 5. Sauvegarder données WhatsApp d’iPhone de manière sélective
UltData pour iOS est l’un des moyens les plus recommandés et le plus efficace pour sauvegarder les messages WhatsApp d’iPhone de manière sélective. Tout ce dont vous aurez besoin est de télécharger UltData pour iOS. C’est un outil de sauvegarde WhatsApp, notamment de vos discussions, de vos pièces jointes, y compris des photos, des vidéos, etc.
Étape 1 : Avec le câble du téléphone, reliez votre PC à votre IPhone. Cliquez sur « Récupérer depuis appareils iOS » après avoir débloqué l’écran.
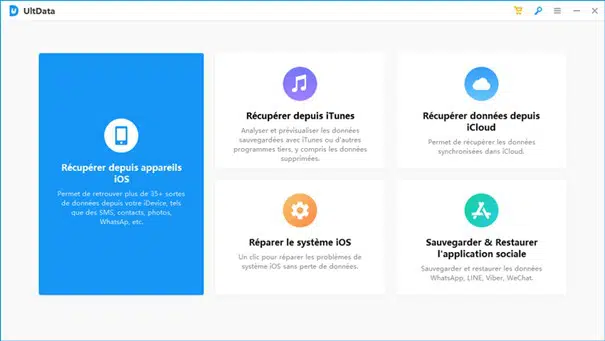
Étape 2 : là, vous allez cochez « WhatsApp et pièces jointes » puis sur « Analyser » pour obtenir toutes les données disponibles
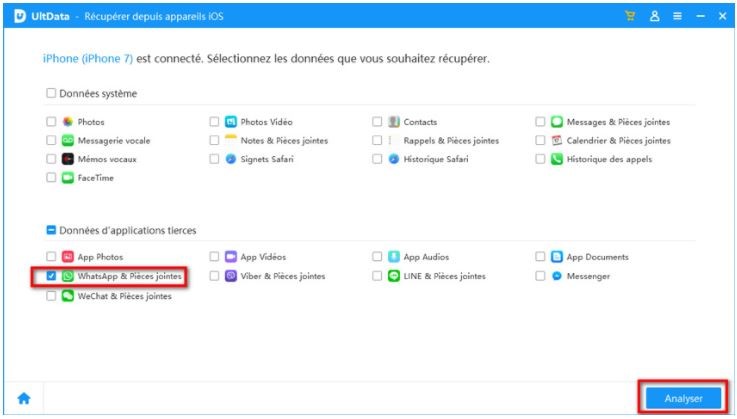
Étape 3 : À la fin de l’analyse vous pouvez sélectionner tout ou une partie des données WhatsApp à sauvegarder en cliquant sur « Récupérer vers PC »
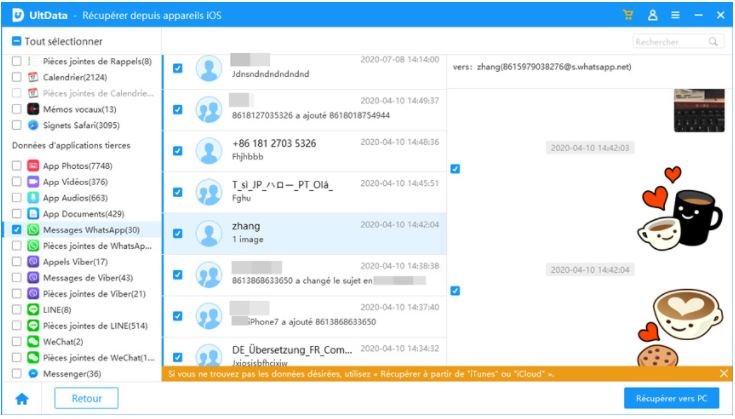
Conclusion
Comme vous avez pu le voir dans ce post, vous avez ici 5 procédures toutes fonctionnelles qui vous permettront de sauvegarder vos conversation WhatsApp sur iPhone.
Elles sont simples à suivre et vous n’aurez pas besoin de beaucoup de temps pour assurer vos sauvegardes, surtout si vous utilisez la solution Tenorshare iCareFone pour Transfer WhatsApp.