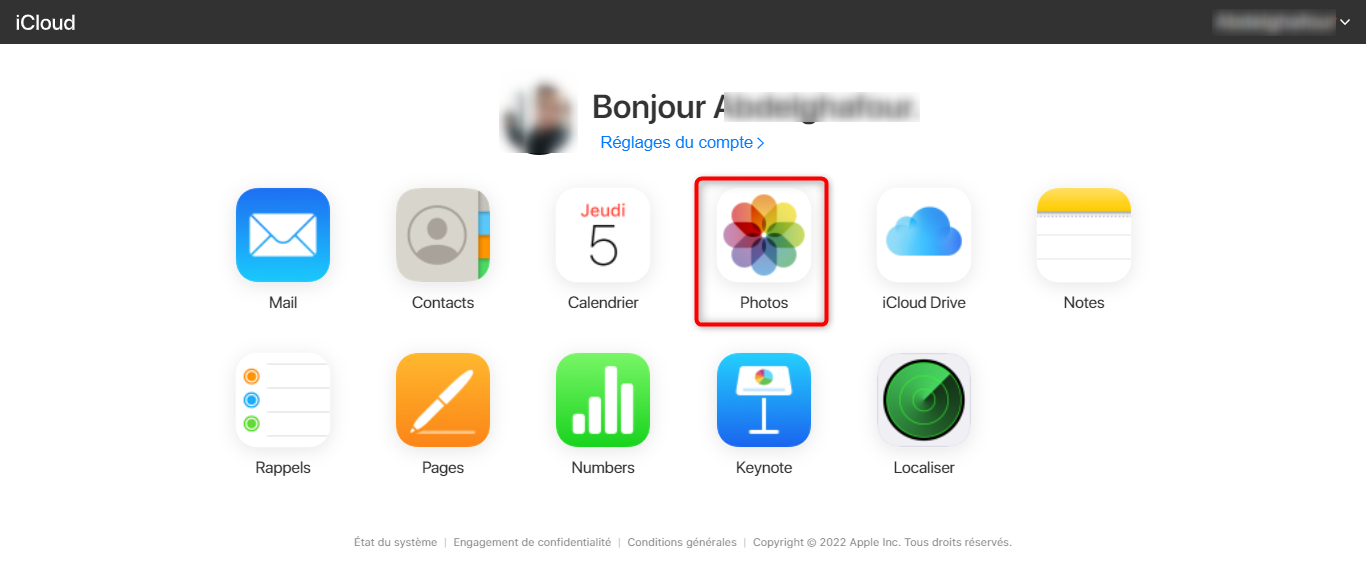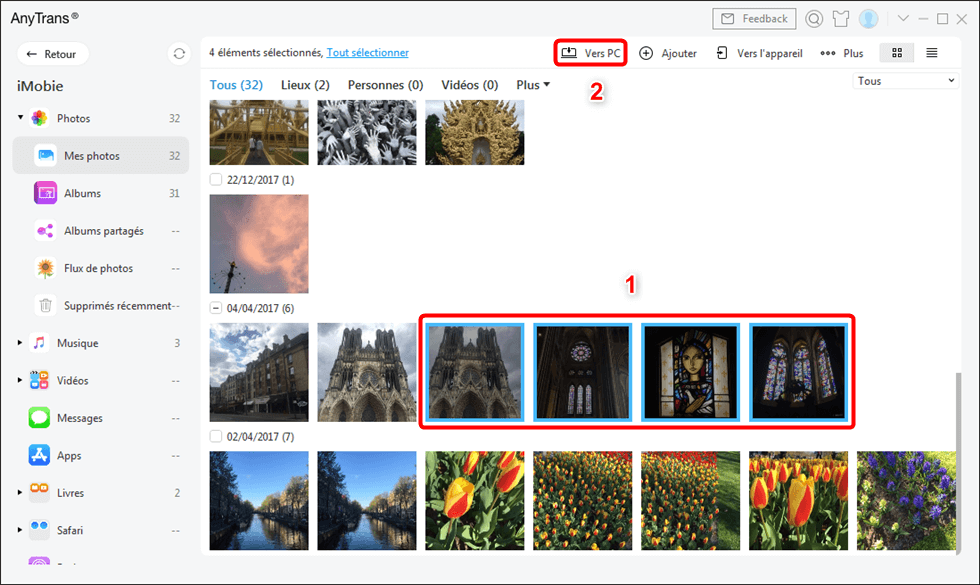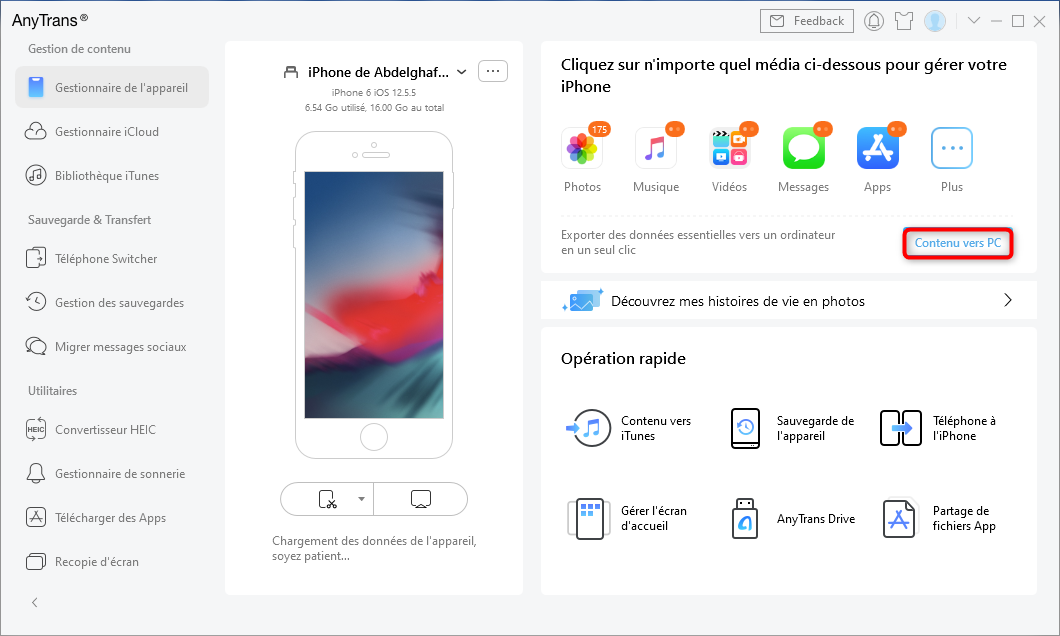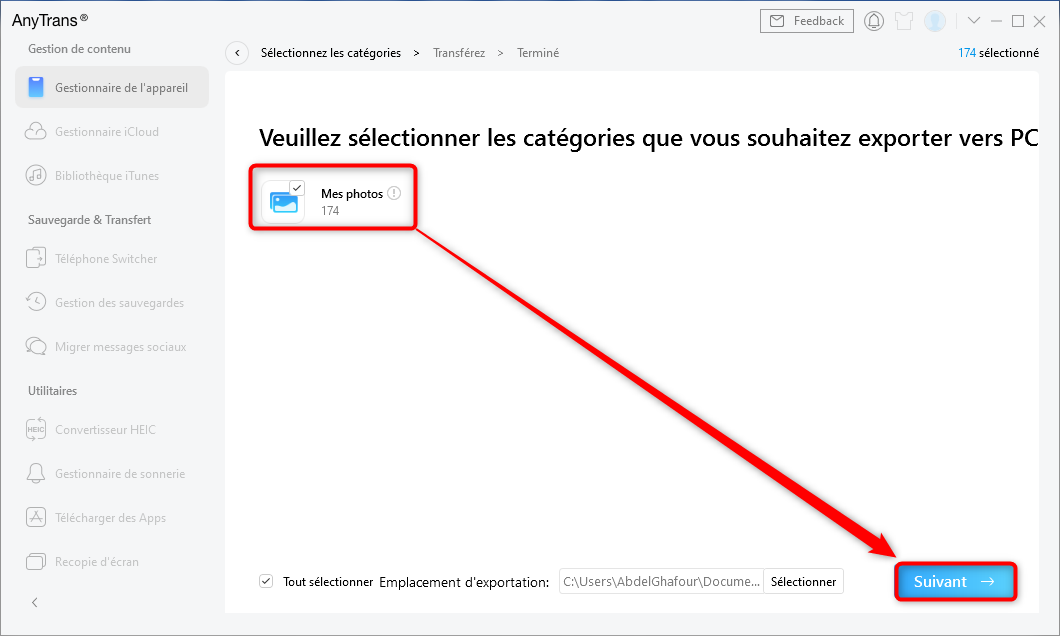Vous pourrez aisément constater que l’application Photos de votre iPhone devient vite la cause du remplissage de votre iPhone en matière de stockage. Les photos et vidéos peuvent vite vous prendre de 30 à 40 Go sur votre iPhone, voir plus selon votre modèle. Si vous possédez un modèle de 64 Go il sera vite saturé à ce rythme !
De même que si vous ne transférez jamais vos photos et vidéos et que vous les synchronisez d’un modèle à un autre. C’est à ce moment-là, que vous devriez envisager de transférer toutes les photos de votre iPhone sur votre PC, et de les supprimer pour libérer de l’espace.
L’autre problème étant de ne pas savoir comment faire et de laisser l’espace de stockage se réduire au fil des mois, comme en témoigne cet utilisateur :
« Je n’arrive pas à trouver comment importer les photos de mon iPhone vers un dossier de mon ordinateur. C’est mon premier iPhone et je ne suis pas habitué à iTunes ou aux fonctions de synchronisation. Jusqu’à présent, j’ai réussi à synchroniser les photos du dossier de photos sur mon PC, mais je n’ai pas réussi à les prendre de l’iPhone pour les mettre sur mon PC ! »
Voyons comment importer vos photos iPhone sur votre PC via ces différentes méthodes :
1. Importer les photos iPhone sur PC via un câble USB
Windows traite l’iPhone comme un système de fichiers ou un appareil photo numérique. Vous pouvez donc importer photo iPhone sur PC Windows 10 ou autre version en utilisant le câble USB. Suivez les étapes ci-dessous pour savoir comment faire :
- D’abord, installez la dernière version iTunes sur votre ordinateur.
- Ensuite, connectez l’iPhone au PC > Ouvrez ce.
- Cliquez sur votre iPhone.
- Cliquez sur le stockage de votre iPhone.
- Vous verrez le dossier DCIM > Double cliquez dessus pour l’ouvrir > Ouvrez un dossier pour voir s’il contient les photos que vous voulez transférer.
- Enfin, sélectionnez les photos que vous aimez et copiez-les > Collez-les dans le dossier souhaité de votre PC.
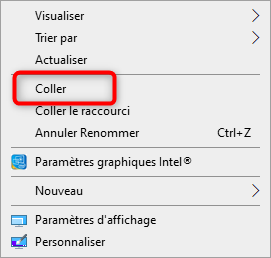
2. Importer les photos iPhone sur PC avec AnyTrans
Pour transférer et gérer toutes vos photos d’iPhone en un seul endroit, nous vous recommandons ici un gestionnaire de données d’iPhone nommé AnyTrans, qui permet d’exporter, de transférer, de supprimer facilement les photos d’iPhone où que vous soyez.
AnyTrans prend en charge le tout dernier iOS 15 et il est compatible avec l’iPhone 13. Vous pouvez donc l’utiliser pour transférer les photos de l’iPhone 13/12/11 vers PC. Il y a deux options pour transférer les photos de l’iPhone vers un ordinateur avec AnyTrans : vous pouvez soit les transférer sélectivement ou les transférer toutes à la fois en 1 seul clic.
Avantages d’AnyTrans :
- Visualiser les photos avant de les importer sur PC.
- Transfert de photos en un clic.
- Importer toutes les photos y compris les photos téléchargées.
- Le logiciel détecte automatiquement toutes les photos pour les transférer.
Voici comment transférer sélectivement les photos :
- En premier lieu, vous devez télécharger AnyTrans sur votre ordinateur PC ou Mac, l’installer et l’exécuter.
- Ensuite, lancez AnyTrans > connectez votre iPhone à l’ordinateur avec son câble USB > Cliquez sur Photos.
- Après cela, sélectionnez l’album contenant les photos puis sélectionnez les photos que vous souhaitez transférer > Cliquez sur le bouton Vers PC (ou Mac).
- Enfin, attendez jusqu’à la fin du transfert.
Pour les transférer en un clic, suivez ces étapes :
- Lancez AnyTrans, connectez votre iPhone et cliquez sur Contenu vers PC.
- Sélectionnez Mes Photos, puis tapez sur Suivant.
- Enfin, toutes vos photos seront transférées avec succès.
3. Importer les photos iPhone sur PC avec iCloud
Il est possible d’importer une photo iPhone sur PC via iCloud. Cependant, vous avez seulement 5 Go disponibles gratuitement, vous devez payer un abonnement pour en avoir plus. Ainsi, iCloud nécessite une bonne connexion internet afin de télécharger les photos rapidement.
- D’abord, allez sur Réglages > Votre nom > iCloud > Photos > Cochez Photos iCloud.
- Une fois les photos synchronisées, allez sur votre PC sur le site com > Connectez-vous avec votre compte puis tapez sur Photos.
- Enfin, sélectionnez les photos que vous souhaitez télécharger puis tapez sur le bouton Télécharger.
4. Importer les photos iPhone sur PC par email
Voici une autre méthode pour importer des photos iPhone sur PC. Celle-ci consiste à utiliser votre adresse mail. Cependant, vous ne pouvez pas transférer plus de 5 photos par mail. Voici les étapes à suivre :
- Avant tout, lancez l’application Photos sur votre iPhone.
- Après cela, cochez les photos que vous voulez transférer sur votre PC.
- Pour finir, Tapez sur « Envoyer par Mail », faites entrer votre adresse email et cliquez sur « Envoyer ».
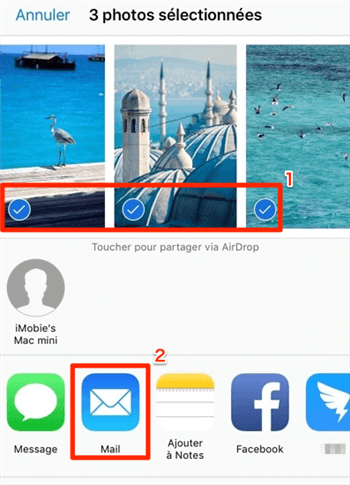
5. Tutoriel vidéo
Voici une vidéo qui vous présente comment importer photo iPhone sur PC :
Conclusion
Et voilà, ce guide est terminé. Nous espérons que vous avez appris à transférer photo iPhone sur PC grâce à nos 4 méthodes. Et si vous voulez notre avis, le meilleur moyen pour télécharger une photo iPhone sur PC est AnyTrans car il vous permet de transférer facilement toutes les photos à la fois ainsi que vous pouvez les visualiser avant de les transférer vers votre ordinateur.
N’hésitez pas à partager ce tuto si vous avez appris à importer des photos iPhone sur PC en le suivant.
_______________________
Merci de contacter l’éditeur pour toutes questions spécifiques, le Journal du CM ne pourra vous répondre.