Il arrive parfois que lors du démarrage d’une session sur Windows, on arrive sur un écran bleu qui affiche dans une boucle infinie le message « Préparation à la réparation automatique ».
Si cela vous arrive, vous vous demandez certainement pourquoi votre PC s’allume mais ne démarre pas Windows 10.
Si Windows ne démarre pas cela peut être dû à de nombreuses raisons que nous vous présenterons dans cet article. Sa réparation peut être effectuée de plusieurs façons, soit manuellement, soit automatiquement à l’aide d’un logiciel professionnel comme PassFab Computer Management.
Si votre ordinateur est bloqué sur l’écran bleu de préparation à la réparation automatique lors du démarrage de Windows 10, découvrez 5 solutions efficaces pour enfin sortir de cette boucle infinie.
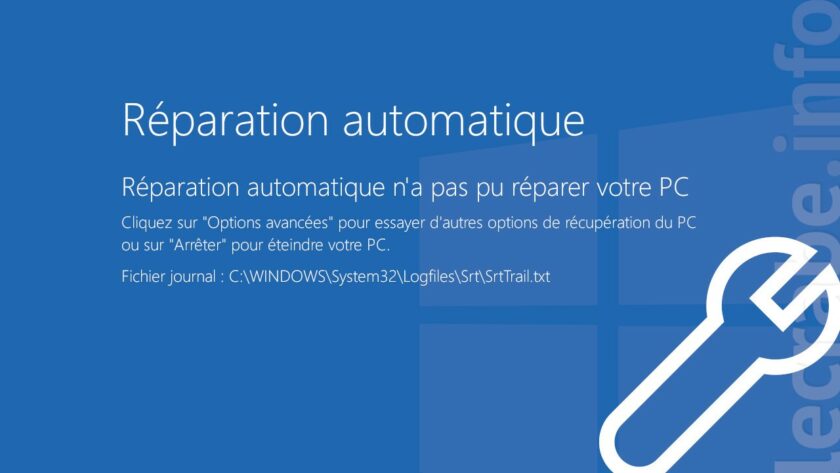
Les éventuels problèmes liés à l’ordinateur
Pour savoir que vous êtes face à la préparation de réparation automatique de Windows, vous vous retrouvez coincé sur l’écran « Préparation à réparation automatique » qui reste figé. L’utilisateur peut également recevoir un message « Diagnostic de votre ordinateur » ou « la réparation automatique n’a pas pu réparer votre PC » ou encore l’ordinateur redémarre sans cesse sur l’outil de réparation automatique Windows 10.
La cause principale de cette erreur du système de Windows provient de crashs soit de bugs qui sont causés la plupart du temps lorsque la licence de Windows est invalide.
Dans le cas où vous vous trouvez dans l’une de ces situations, plusieurs méthodes de résolution vous seront possible.
Méthode 1 : Effectuer un redémarrage forcé
Etape 1 : Presser simultanément sur les touches « Ctrl → Alt → Suppr ».
Etape 2 : Pressez la touche Ctrl et tout en maintenant la touche enfoncée, cliquez sur l’icône Arrêter en bas à droite de l’écran.
Etape 3 : Cliquez ensuite sur OK pour confirmer le redémarrage d’urgence. Tous les programmes seront immédiatement fermés sans vérification, et votre ordinateur redémarrera.
Méthode 2 : Démarrer en mode sans échec
Le mode sans échec permet à Windows de démarrer en ne lançant que l’essentiel, avec un nombre limité de services et des pilotes de périphériques basiques.
Etape 1 : Cliquez sur le bouton « Windows », puis sur « Paramètres ».
Etape 2 : Cliquez sur l’icône Mise à jour et sécurité , puis pressez le bouton Redémarrer maintenant.
Etape 3 : Le PC redémarre et affiche l’écran Choisir une option. Cliquez sur l’option Dépannage.
Etape 4 : Cliquez maintenant sur « Options avancées », puis à l’écran suivant sur « Paramètres ».
Etape 5 : Cliquez sur le bouton « Redémarrer ».
Méthode 3 : Désactiver la réparation automatique
Vous pouvez essayer de désactiver la réparation automatique afin qu’elle ne se lance plus au démarrage de Windows 10.
Etape 1 : Cliquez sur Options Avancées.
Etape 2 : Cliquez sur Dépannage, ensuite Options avancées puis Invite de commandes.
Etape 3 : Entrez la commande « bcdedit /set {default} recoveryenabled No »
Etape 4 : Redémarrez votre ordinateur.
Méthode 4 : Actualiser ou réinitialisez Windows 10/11
Si aucune des solutions précédentes n’a fonctionné, l’ultime recours sera de réinitialisez Windows 10.
Etape 1 : Créer une clé d’installation de Windows 10.
Etape 2 : Démarrer votre PC sur la clé USB.
Etape 3 : Après avoir validé les options régionales et linguistiques sur le premier écran, cliquez sur « Réparer l’ordinateur ».
Etape 4 : Cliquez sur « Dépannage ».
Etape 5 : Puis sur « Réinitialiser ce PC ».
La solution logicielle complète : PassFab computer management
Pour une réparation facile, efficace et rapide de votre PC, il serait plus judicieux d’utiliser une solution logicielle telle que PassFab computer management. C’est un logiciel professionnel d’assistance au démarrage de Windows.
Il s’agit d’un outil multifonction qui forcera le démarrage de votre ordinateur, réinitialisera le mot de passe local de Windows et récupèrera les données contenues dans un disque dur non amorçable.
Pour utiliser ce logiciel il suffit de procéder comme suit en suivant les étapes une à une :
Etape 1 : Téléchargez et lancez la gestion informatique PassFab depuis un autre PC accessible. Puis créer un disque de démarrage.
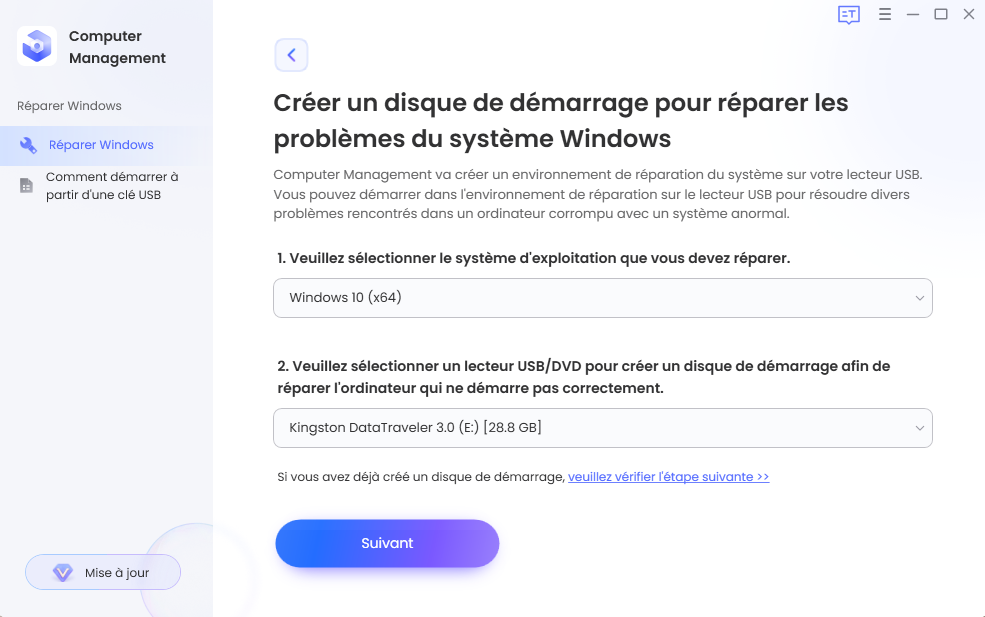
Etape 2 : Insérez la clé USB, le CD ou le DVD amorçable dans l’ordinateur qui ne peut pas démarrer et cliquez ensuite sur « Réparation automatique » pour lancer la réparation.
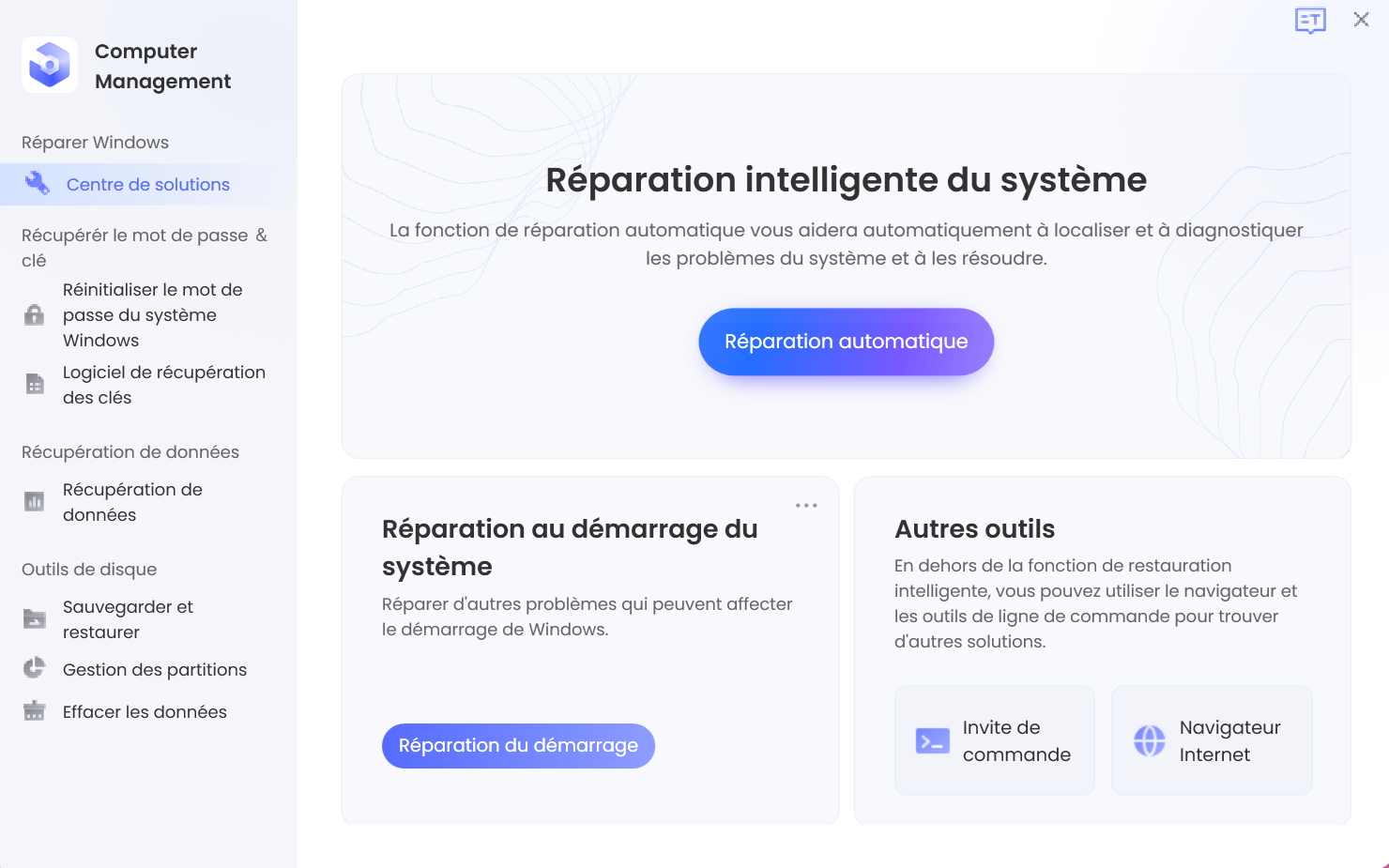
Etape 3 : Choisissez la partition qui doit être réparée, puis cliquez sur « Démarrer la réparation » pour continuer.
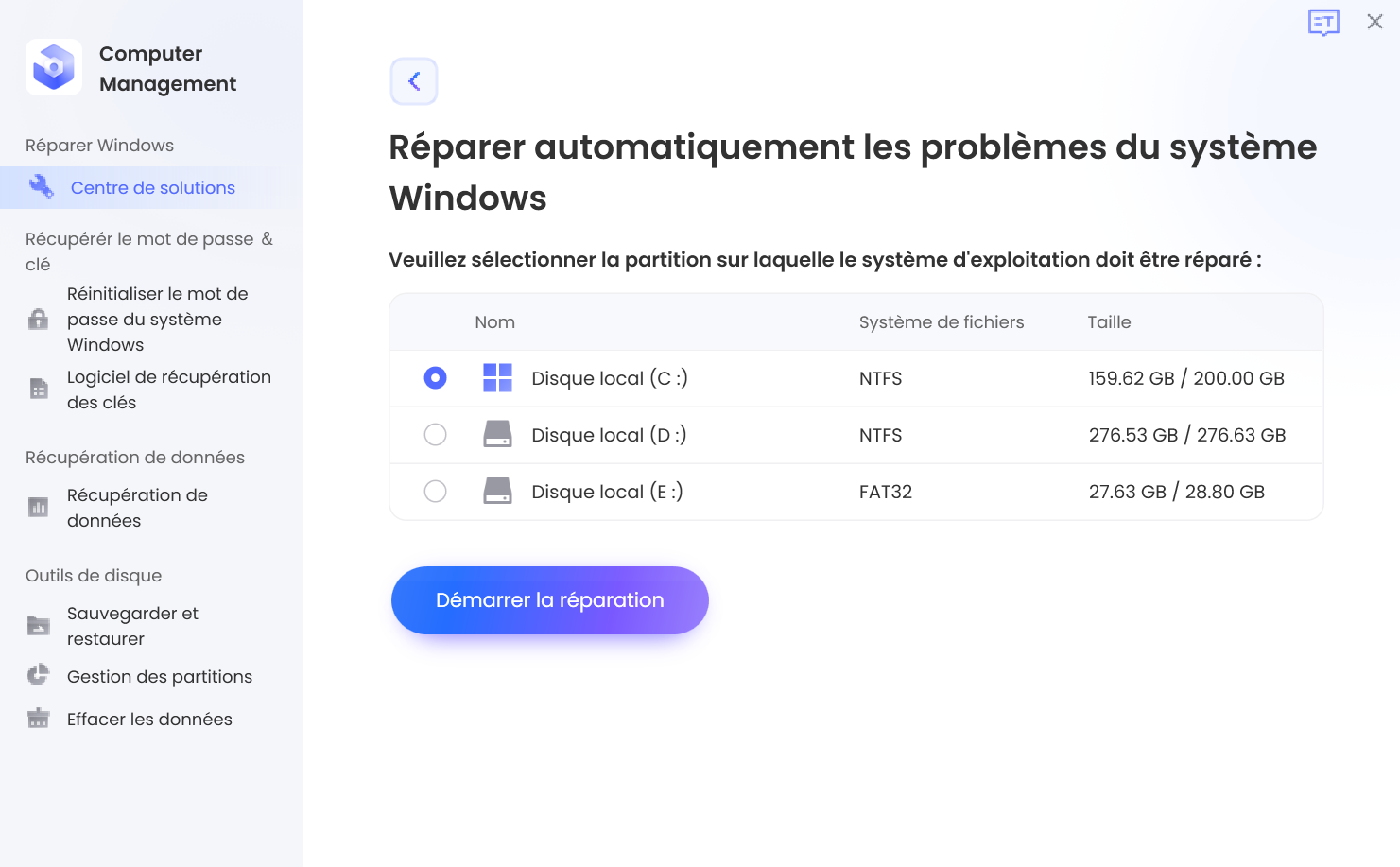
Etape 4 : Une fois la réparation terminée avec succès, cliquez sur « Redémarrer » pour démarrer votre ordinateur.
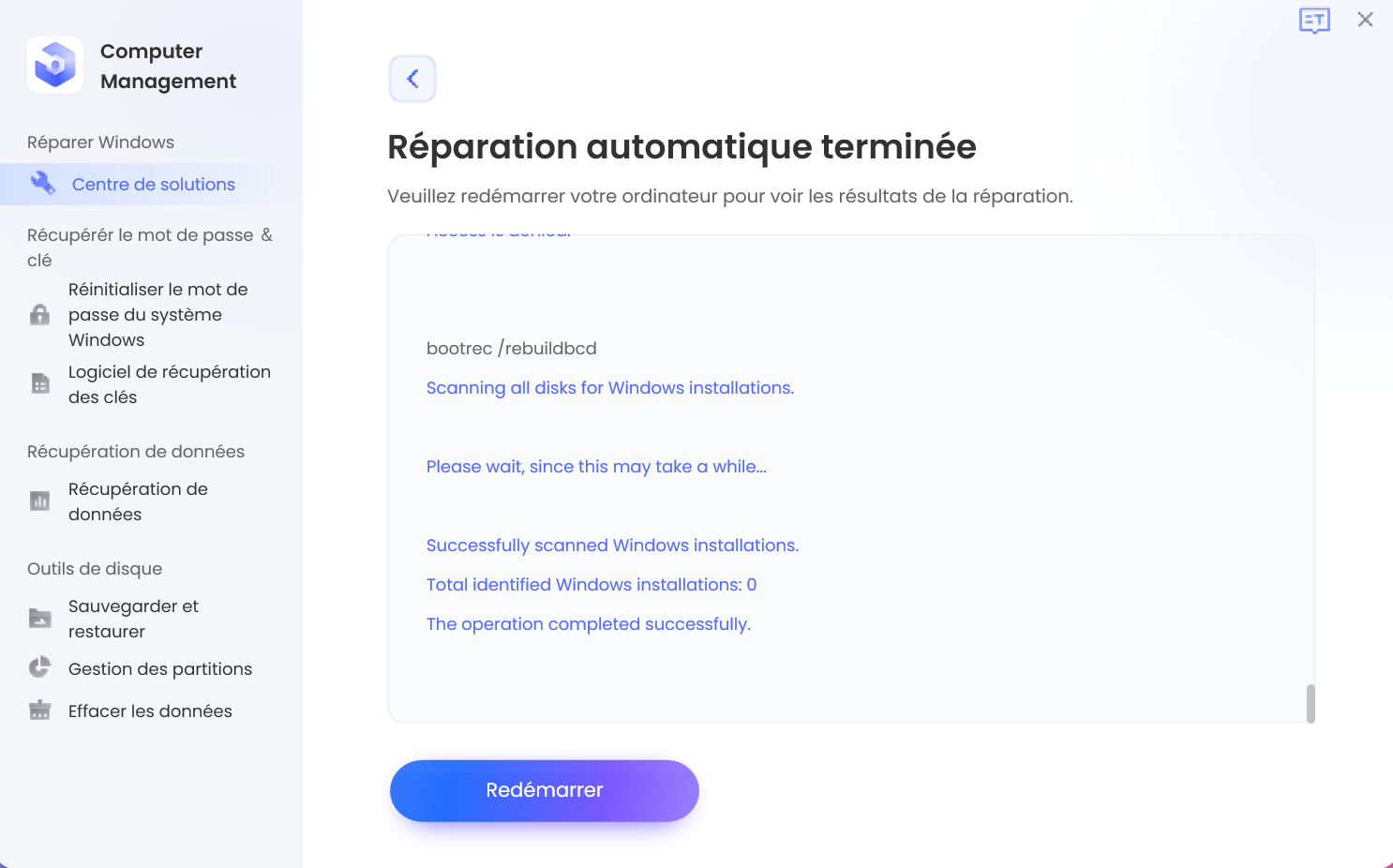
Après avoir parcouru l’intégralité de ce tutoriel, vous pouvez désormais corriger l’erreur affichant l’écran bleu ou l’écran noir lors du démarrage de Windows.
Bien que de nombreuses méthodes sont à votre disposition, l’utilisation du logiciel PassFab computer manager demeure une solution plus complète pour résoudre ce type de problème, car elle offre de nombreuses autres fonctionnalités.
_______________________
Merci de contacter l’éditeur pour toutes questions spécifiques, le Journal du CM ne pourra vous répondre.





