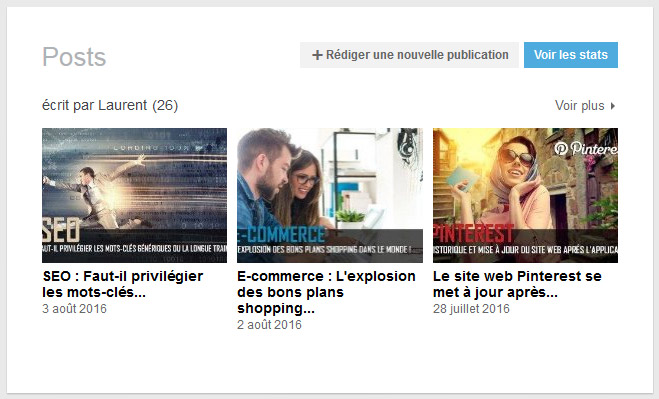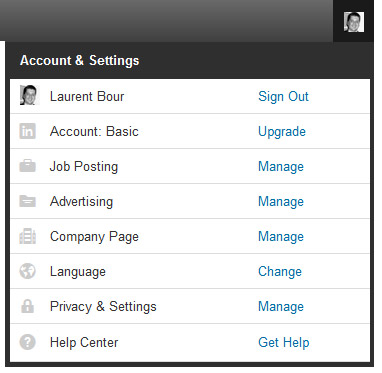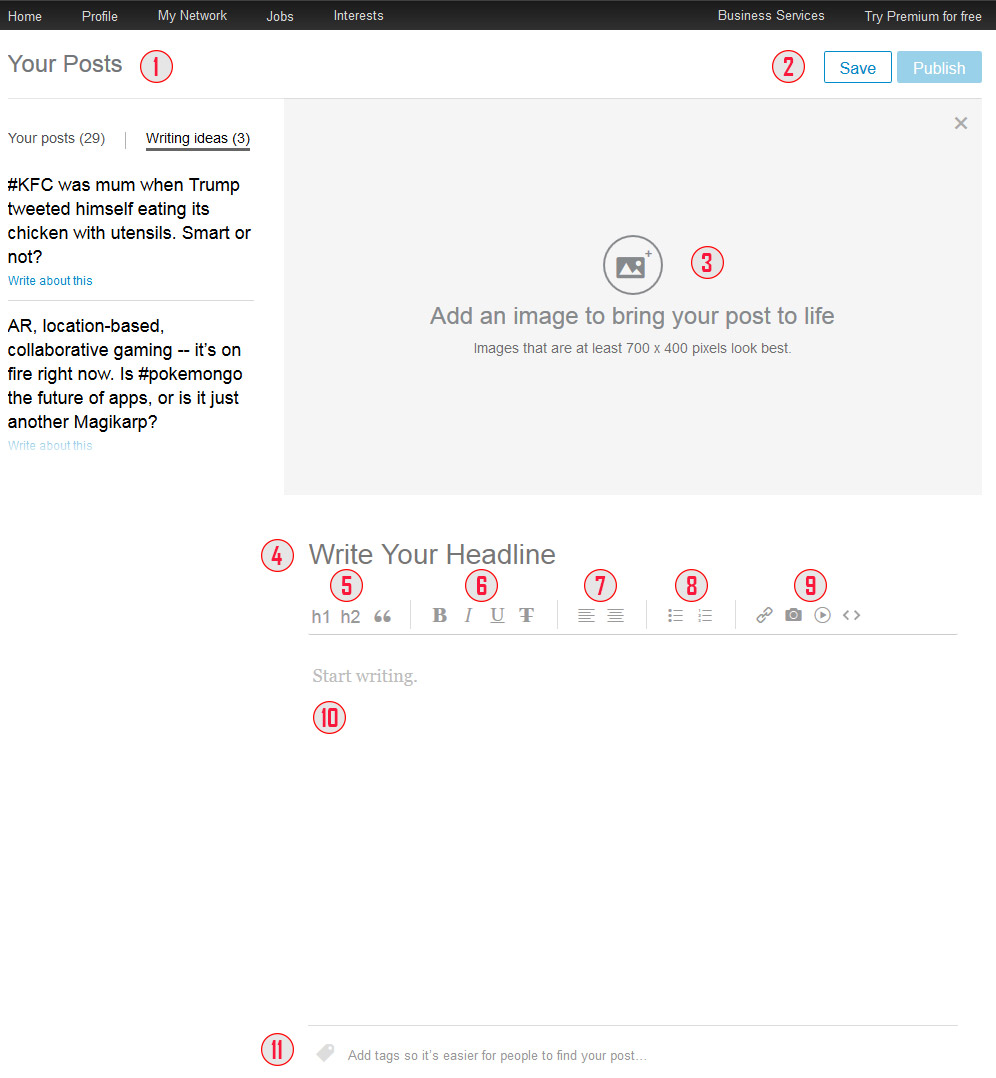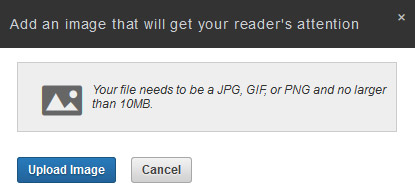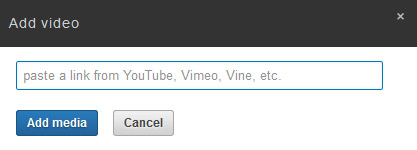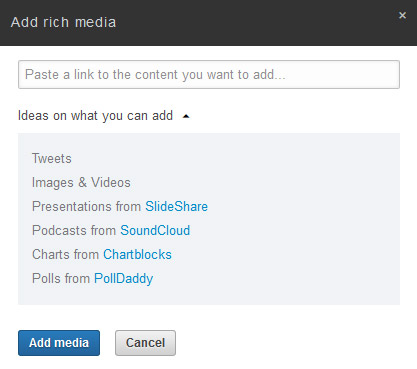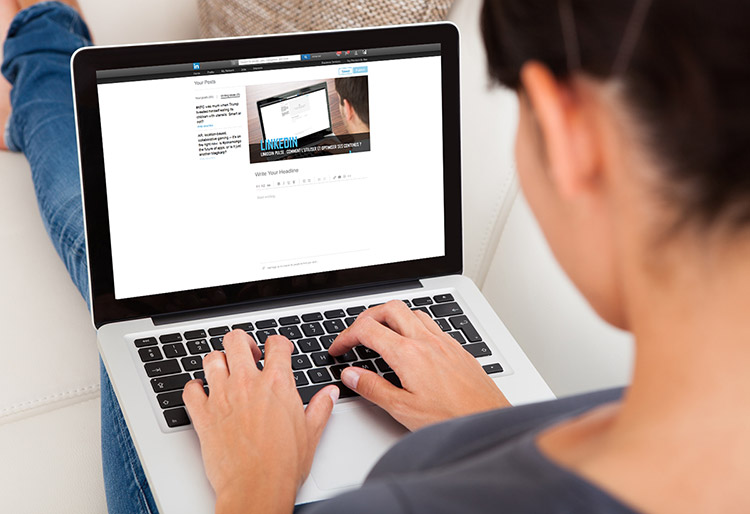Nous allons voir aujourd’hui dans cet article, l’utilisation de la plateforme rédactionnelle Linkedin Pulse.
Nous avons vu dans un précédent contenu « Comment se faire repérer sur Linkedin à l’aide de Pulse ? » tout l’intérêt de cette plateforme pour rédiger avec un minimum de connaissances et de manipulations fastidieuses.
Apprendre rapidement à prendre en main la plateforme Linkedin Pulse
Aujourd’hui nous allons donc voir comment l’utiliser et surtout comment optimiser ses contenus d’un point de vue technique.
Qu’est-ce que Linkedin Pulse ?
Pulse est un agrégateur de contenu qui a été intégré à Linkedin, après son rachat par le réseau social. Depuis cette interface vous pourrez rédiger vos contenus en y intégrant texte, images et vidéos.
Vous aurez également des fonctionnalités de mise en forme pour donner plus de vie à vos publications.
Ces contenus deviendront consultables depuis votre profil et seront naturellement accessible à l’ensemble de vos contacts et les plus proches.
Pulse était réservé initialement aux profils influenceurs de Linkedin, mais à présent il est ouvert à tout contributeur désirant produire du contenu.
Comment accéder à Linkedin Pulse ?
Avant toute chose je vous suggère de passer votre interface en anglais, vous aurez ainsi accès à des options qui ne sont pas disponibles en français (ce n’est pas une obligation).
Pour y remédier, rendez-vous sur la homepage (accueil) de votre profil Linkedin, ensuite en haut à droite en survolant votre photo, vous accéderez au menu des paramètres, cliquez sur langage et choisissez la langue anglaise. La validation sera automatique.
Vous pourrez à nouveau switcher vers le français si besoin.
Pour accéder à présent à la plateforme Pulse depuis la homepage, cliquez sur « write an article » (rédiger un article). Sinon vous pouvez toujours accéder à l’interface de Pulse directement depuis cette URL : Linkedin Pulse
A présent nous allons détailler chacune des fonctionnalités présentes sur l’interface de rédaction de Linkedin Pulse.
Les fonctionnalités de Linkedin Pulse
Linkedin Pulse recèle le strict minimum en terme de fonctionnalités et c’est tant mieux ! La plateforme est ainsi facilement accessible à tous sans avoir besoin de connaissance particulières.
Découvrez également les fonctionnalités 2018 de Linkedin
Dès l’arrivée sur l’interface vous aurez un écran qui ressemblera à ceci (voir image ci-dessous). La zone est très épurée et laisse place à l’essentiel pour rédiger immédiatement ces premiers contenus.
Cliquez sur l’image si vous souhaitez l’agrandir
Les différentes zones de Linkedin Pulse
Linkedin Pulse est très simple à prendre en main et possède un minimum de fonctionnalités pour tirer pleinement profit de ses articles. Voyons les différentes zones (visuel ci-dessus) une à une pour apprendre à maîtriser la plateforme rédactionnelle.
1 – Vos contenus : Sur la partie gauche vous aurez accès à vos contenus (dès lors que vous en aurez rédiger) ainsi que vos brouillons (writing ideas).
Si vous souhaitez modifier un de vos contenus à un moment ou un autre, vous y accéderez depuis cette zone.
2 – Sauvegarde et Publication : C’est ici que vous sauvegarderez vos contenus en attente de publication. Il se retrouveront dans vos brouillons afin d’y accéder ultérieurement.
Si votre contenu est prêt à être publié, cliquez alors sur Publish (Publier)
3 – Image à la une : Pour illustrer l’entête de votre article, vous pourrez uploader uen photo de dimension 700 x 400 pixels (format JPG, PNG…). Respectez bien ces dimensions (ou le ratio 1.75) pour visualiser l’image dans son ensemble.
4 – Titre / Entête : Vous rédigerez ici le titre de votre article.
5 – Balises H1 /H2 et Quote (citation) : Ces éléments de mise en forme, vous permettront d’insérer des paragraphes ou des sous-titres en utilisant les balises H1 / H2 – Ce sont les balises qui contribuent au référencement de vos contenus sur les moteurs de recherches. Pour info, la balise H1 est en réalité une H2, et la H2 une H3…
La balise H1 étant généralement réservée au titre de votre article.
Les citations quant à elle permettent de mettre l’accent sur un point de votre contenu, une citation, un élément percutant etc…
6 – Gras, Italique, Souligné et barré : En utilisant ses styles élémentaires vous donnerez du relief à votre texte.
7 – Alignement du texte : Ici vous choisirez soir d’aligner votre texte à gauche soit de l’aligner au centre.
8 – Listes à puces / numérotées : Les listes à puces ou numérotées sont utiles pour frapper un ensemble de points comme c’est justement le cas ici.
9 – Lien, Photos, Vidéos, *Medias enrichis : Ces boutons vous donneront accès à l’intégration d’éléments média dans votre publication. Des liens (urls) si vous besoin d’insérer des sources, des références, des renvois vers des contenus etc…
Vous sélectionnerez votre texte au sein de votre contenu (celui auquel vous souhaitez associer un lien) et cliquerez sur le symbole « ajoutez un lien » pour lui en assigner un.
Vous pourrez également insérer des images et des vidéos. Les images proviendront de votre ordinateur, tan,dis que les vidéos seront des liens à récupérer sur Youtube, Viméo, Vine etc.. et que vous collerez dans la fenêtre prévue à cet effet.
Une fois les différents éléments insérés (images, vidéos, médis enrichis), ils devront apparaitre dans votre fenêtre de rédaction.
disponible sur l’interface anglaise uniquement
Ajouter les images
Ajouter les vidéos
Grâce aux médias enrichis, vous pourrez ajouter différents contenus supplémentaires pour enrichir vos publications.
Des tweets, des SlideShare (accessible depuis l’onglet centres d’intérêts sur votre profil Linkedin), des podcats Souncloud, des graphiques en provenance de Chartblocks ou des sondages (Polls) depuis PollDaddy.
Ici vous aurez juste à insérer un lien.
Ajouter des médias enrichis (embed)
10 – La fenêtre de rédaction : C’est ici que rédigerez vos contenus
11 – Les tags (disponible sur l’interface anglaise uniquement) : Linkedin Pulse vous donne la possibilité d’insérer 3 tags maximum parmi ceux proposés.
Ça permet de rechercher plus facilement certaines thématiques pour les utilisateurs.
Utilisez des tags en rapport du thème de votre contenu, comme marketing, social media ecommerce etc…
Comme vous avez pu le constater, les médias enrichis et les tags sont uniquement disponibles sur la version anglaise de Linkedin, d’où l’intérêt de passer en anglais le temps de rédiger si nécessaire.
Les tags et les médias enrichis resteront visibles de tous vos lecteurs qu’ils soient sur un profil anglais ou français.
Les conseils de rédaction sur Linkedin Pulse
Pour terminer voici une petite listes de conseils pour optimiser vos rédactions sur Linkedin Pulse. Pensez à bien appliquer ces quelques règles pour valoriser vos contenus et les rendre lisible à l’ensemble de vos contacts.
Chaque contenu publié peut ensuite être partagé sur Facebook, Twitter et à nouveau sur votre timeline Linkedin.
1/ Choisissez une image à la une percutante pour attirer l’œil
2/ Votre titre doit comprendre votre mot-clé principal sur lequel vous souhaiterez être référencé*, et doit rester court. Il doit donner envie de lire votre contenu.
* Google indexe les publications Pulse, et les liens sont bien évidemment en NoFollow
3/ Aérer bien votre texte en utilisant des sous-titres, des paragraphes et des listes à puces si nécessaires. Ne compactez pas trop vos paragraphes, insérez des sauts de ligne au delà de 5/6 lignes de lectures.
4/ Insérez des photos, des vidéos et des médias enrichis pour donner de la pertinence à vos contenus.
En s’appuyant sur des exemples, des vidéos explicites ou des SlideShare par exemple, vous donnerez plus de sens à votre rédaction. N’en abusez pas !
5/ Préférez des articles ni trop long, ni trop court. Une moyenne de 1000 mots est pas mal. Vous pourrez pré-rédigé votre article sous Word pour accéder à un compteur de mots si nécessaire, et ensuite le copié/collé avant mise en forme.
6/ Avant publication pensez à plusieurs choses :
Relecture avant publication pour correction.
Choix d’une date et d’une heure où vote audience est susceptible de prendre connaissance de votre contenu.
Vérification des liens si vous en avez inséré.
7/ Après publication :
Faire part de votre contenu à des gens proches et susceptibles d’y être intéressé pour interagir
Partagez votre article sur vos réseaux sociaux Facebook, Twitter etc…
Remerciez les profils qui likeront votre post et interagissez avec ceux qui commenteront
8/ Réitérez l’expérience à votre rythme !
9/ Pour finir : Lisez ou relisez mon article sur l’intérêt de rédiger sur Pulse pour se faire repérer sur Linkedin : « Comment se faire repérer sur Linkedin à l’aide de Pulse ? »