
OneDrive est la solution drive de Microsoft, au même titre que Google Drive et autres espaces de stockage en ligne tels que DropBox que vous devez certainement connaitre.
Ces solutions de stockage en ligne sont de plus en plus indispensables pour travailler efficacement sur Internet. De plus les solutions personnelles de stockage externes comme les disques durs et les clés USB, ne sont pas exempts de plantages.
Pouvoir sauvegarder ses données en ligne est alors intéressant à de nombreux titres comme pouvoir accéder à ses dossiers de n’importe quel device; Pc, Mac, Smartphone et/ou Tablette et de n’importe où dans le monde.
Nous verrons que lorsque vous installez OneDrive sur votre PC, celui-ci se trouvera par défaut sur votre disque dur racine (Emplacement C: généralement). Cependant si vous avez un espace de stockage conséquent comme l’offre 1 To via Microsoft 365, il est possible que le disque dur de votre ordinateur arrive vite à saturation. En effet, car OneDrive conserve les fichiers sur votre disque dur, afin de faciliter la synchronisation en ligne, quand vous y glisser des éléments depuis votre ordinateur.
L’offre Microsoft OneDrive
Si vous souhaitez souscrire à l’offre OneDrive plusieurs formules s’offriront à vous selon vos besoins en espace de stockage avec la possibilité d’y adjoindre la suite Office. L’offre à 99€TTC/an est de loin la plus intéressante car vous pourrez bénéficier de la suite Office, d’une heure de communication Skype par mois et 1To d’espace de stockage OneDrive.
Cerise sur le gâteau vous pourrez le partager jusqu’à 5 personnes en plus de vous-même, ce qui vous permettra de diviser le coût entre les utilisateurs (6 au total). Chaque personne aura bien sûr son propre espace OneDrive, la suite Office complète et l’heure de communication par mois sur Skype.
L’abonnement Microsoft 365 Famille vous reviendra ainsi à moins de 16,50 € à l’année ! Souhaitons que ce modèle perdure dans le temps car il est vraiment très intéressant. Vous pourrez ainsi installer la suite Office et synchroniser tous vos documents sur OneDrive.
Pour installer OneDrive après votre inscription, rien de plus simple. Cliquez ici premièrement : OneDrive
Téléchargez l’exécutable OneDrive sur votre PC ou Mac et lancez le fichier .exe ou .dmg en suivant les instructions. Rien de compliqué !
Comment augmenter son espace de stockage OneDrive si besoin ?
Si vous souhaitez augmenter l’espace de stockage de votre drive, il vous faudra un abonnement Microsoft 365 au préalable (parmi les 2 proposés ci-dessus). Intégrez-le avant de souscrire à un espace OneDrive 100 Go ou Basic 5 Go gratuit. L’offre à 2€TTC/mois vous reviendra à 24€ à l’année, alors que vous si parvenez à partager un abonnement Microsoft 365 à 99€TTC entre 6 personnes, il ne vous en coutera seulement 16,50 €/an.
Pour faire évoluer votre offre une fois votre solution OneDrive installée sur votre PC, rendez-vous dans la barre des tâches (à côté de l’heure en bas à droite sur PC) . Repérez l’icone OneDrive en forme de nuage et faites un clic droit dessus en sélectionnant « Mes fonctionnalités Premium »
Vous serez ensuite dirigé vers la page Web des formules et mises à niveau pour OneDrive. De cette page vous pourrez également télécharger la suite Office en accédant à votre espace Microsoft dédié.
Les offres de mises à niveau de OneDrive :
Chaque tranche de 200Go supplémentaires vous coutera 2€/mois jusqu’à 1To au maximum, en plus de votre offre de base.
- 200 Go à 2€/mois soit 24€/an
- 400 Go à 4€/mois soit 48€/an
- 600 Go à 6€/mois soit 64€/an
- 800 Go à 8€/mois soit 96€/an
- 1To à 10€/mois soit 120€/an
Pour 1 To supplémentaire ça fera grimper la facture à 120€/an tandis que l’offre de base vous coutera seulement 16,50€ si vous pouvez la partager entre 6 personnes. Ne mettez donc en ligne que ce qui strictement nécessaire.
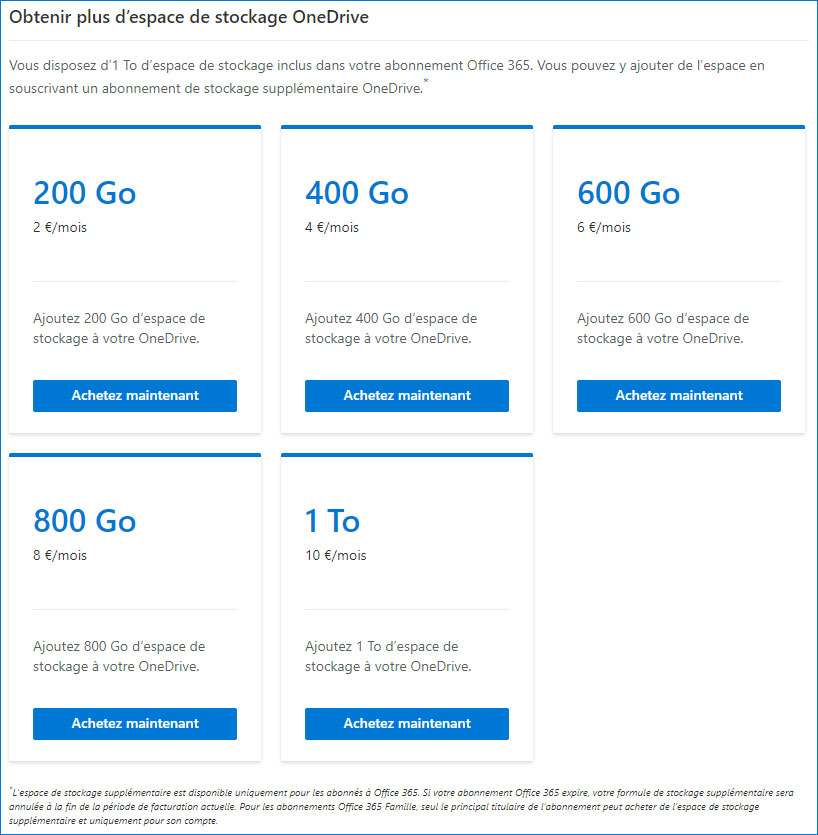
Comment déplacer OneDrive vers un autre disque sur Windows 10 ?
De nombreux utilisateurs peuvent ainsi être victime de l’espace de stockage OneDrive, d’autant plus avec l’offre 1To. Si votre espace de stockage en ligne arrive presque à sa limite vous pourrez commander de l’espace additionnel sans si vous avez opté pour une offre Microsoft 365 (voir visuel en entête). Cependant l’autre problème qui se pose, est la place occupé par les mêmes fichiers de votre drive qui sont stockés sur votre ordinateur.
Le drive depuis son ordinateur facilite grandement les manipulations car pas besoin d’aller en ligne pour glisser vos dossiers. Le dossier OneDrive installé sur votre ordinateur vous permet d’y glisser les fichiers à stocker et il se synchroniseront automatiquement sur votre espace en ligne. Si cet espace venait à vous prendre trop de place sur voter disque dur, vous pourriez avoir envie de le déplacer. Pour ça rien de plus simple.
Accéder à votre icône OneDrive dans la barre des tâches (à côté de l’heure en bas à droite sur PC) et faites un clic droit jusqu’à obtenir le menu ci-dessous en sélectionnant Paramètres.
Remarque : Si l’icône n’apparait pas, vérifiez que OneDrive est bien lancé et que les icônes ne sont pas masquées. Si c’est le cas, vous aurez une petite flèche juste à gauche, sur laquelle il faudra cliquer pour les faire apparaitre.
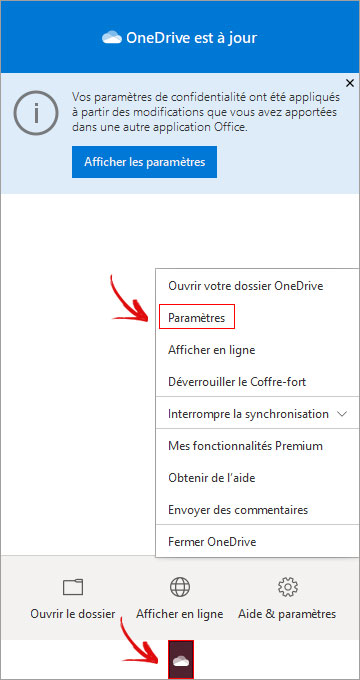
Vous accéderez ensuite à cette fenêtre (ci-dessous) où vous aurez à cliquer sur Supprimer le lien vers le PC
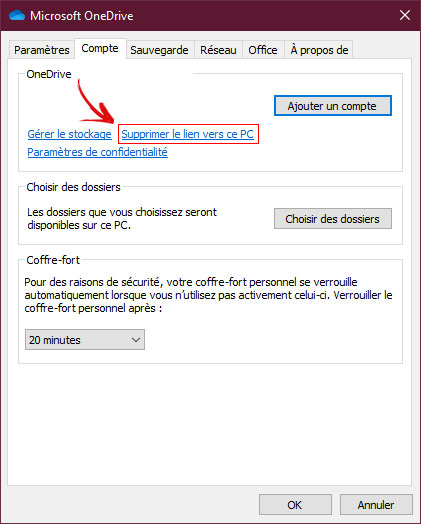
Confirmez en cliquant sur Supprimer le lien vers le compte et attendez un instant ! (parfois 1 minute ou 2)
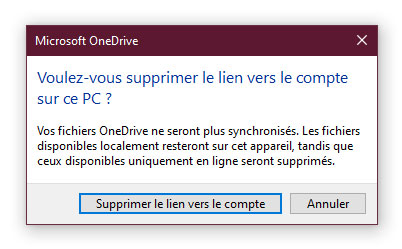
Vous arriverez ensuite à cette fenêtre comme lorsque vous avez installé OneDrive pour la première fois. Renseignez votre mail lié à votre compte Microsoft. Cliquez ensuite sur Se connecter
Renseignez ensuite votre mot de passe et cliquez à nouveau sur Se connecter
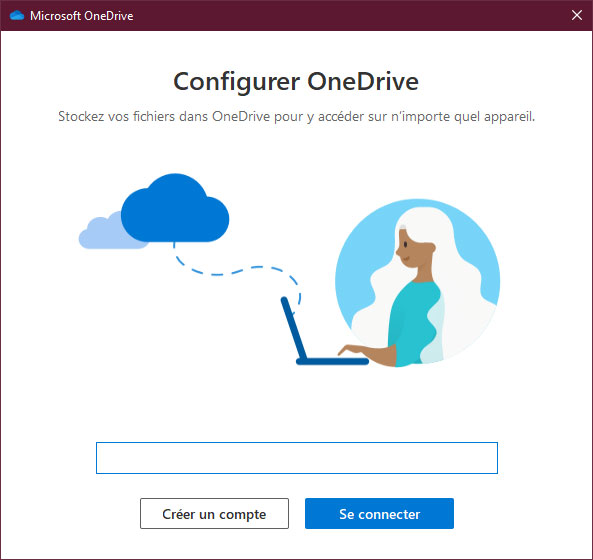
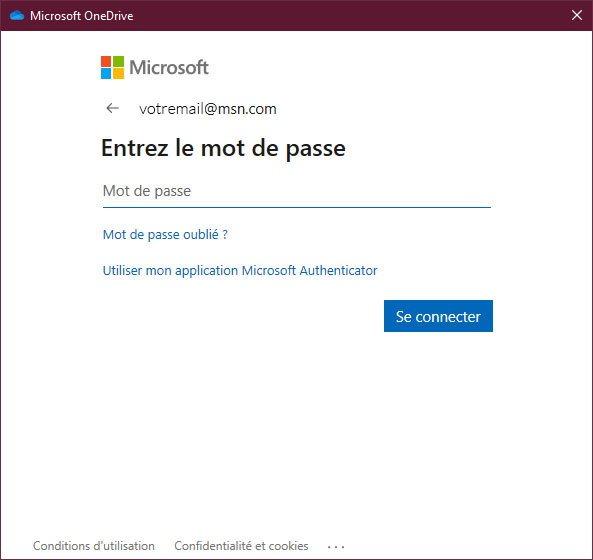
Ensuite vous accéderez à la fenêtre vous permettant de déplacer votre dossier OneDrive. Cliquez sur Modifier l’emplacement et choisissez-en un nouveau et validez en cliquant sur Suivant .
![]()
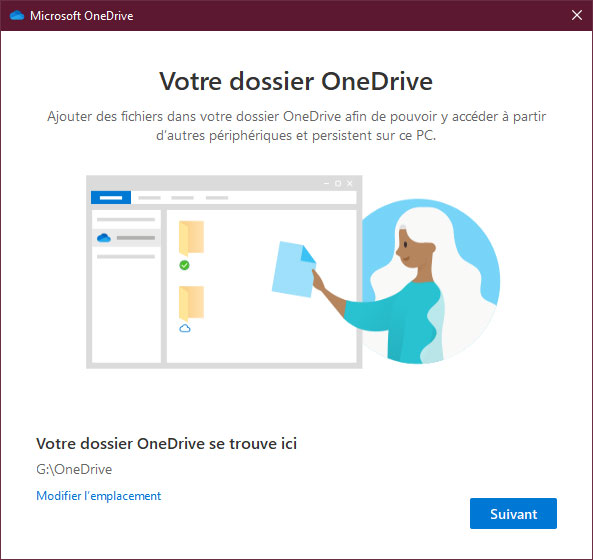
Vous aurez à une succession de fenêtres au travers desquelles vous aurez juste à cliquer sur Suivant .
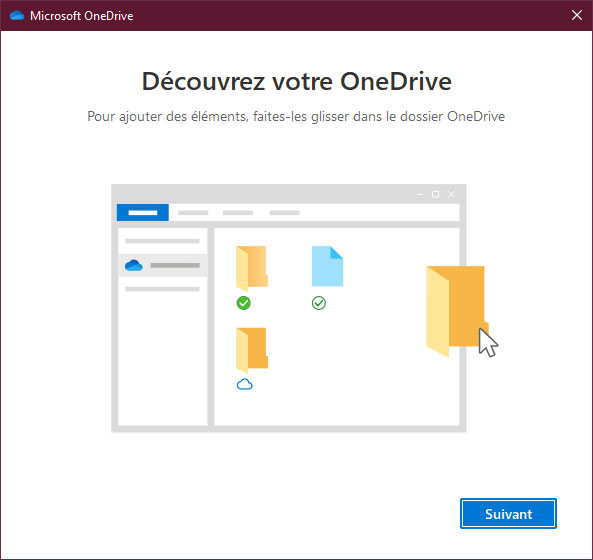
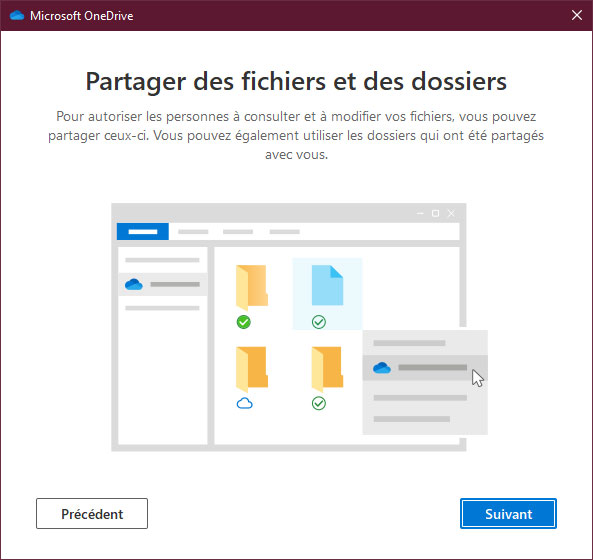
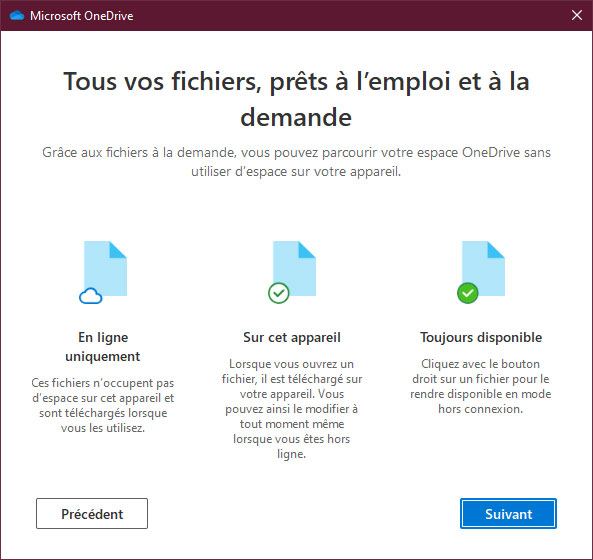
Ici vous pourrez télécharger l’application mobile OneDrive mais Microsoft vous demandera un n° de téléphone pour vous adresser un lien sur lequel cliquer, afin d’accéder au store Androïd ou iOS selon votre mobile.
Vous pouvez directement l’installer vous-même depuis votre AppStore. Si vous optez pour l’application mobile pensez à configurer vos applications qui peuvent se connecter au Drive de Microsoft. Vous verrez qu’il est possible e synchroniser ses photos mobiles avec le drive et également de nombreuses autres applications qui vous permettront d’assurer des sauvegardes.
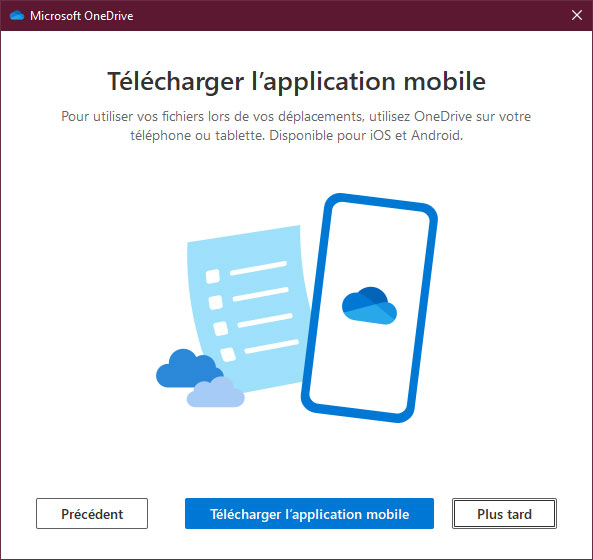
Cliquez sur Plus tard sinon et vous arriverez à la dernière étape où votre Drive aura été déplacé.
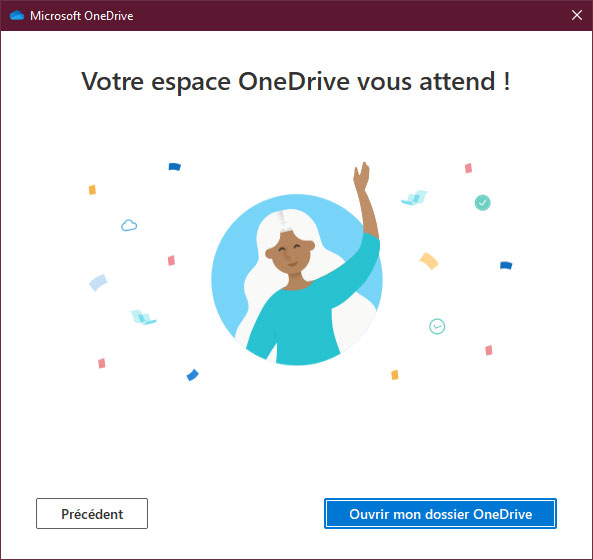
Sauvegardez vos captures écran sur Microsoft OneDrive
Sur votre ordinateur vous verrez qu’en manipulant la touche capture écran, OneDrive vous proposera de synchroniser vos captures d’écran également. A vous de découvrir les différentes fonctionnalités.
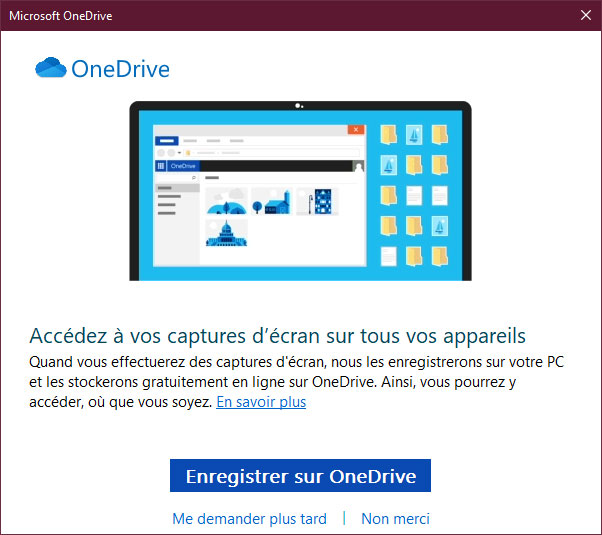

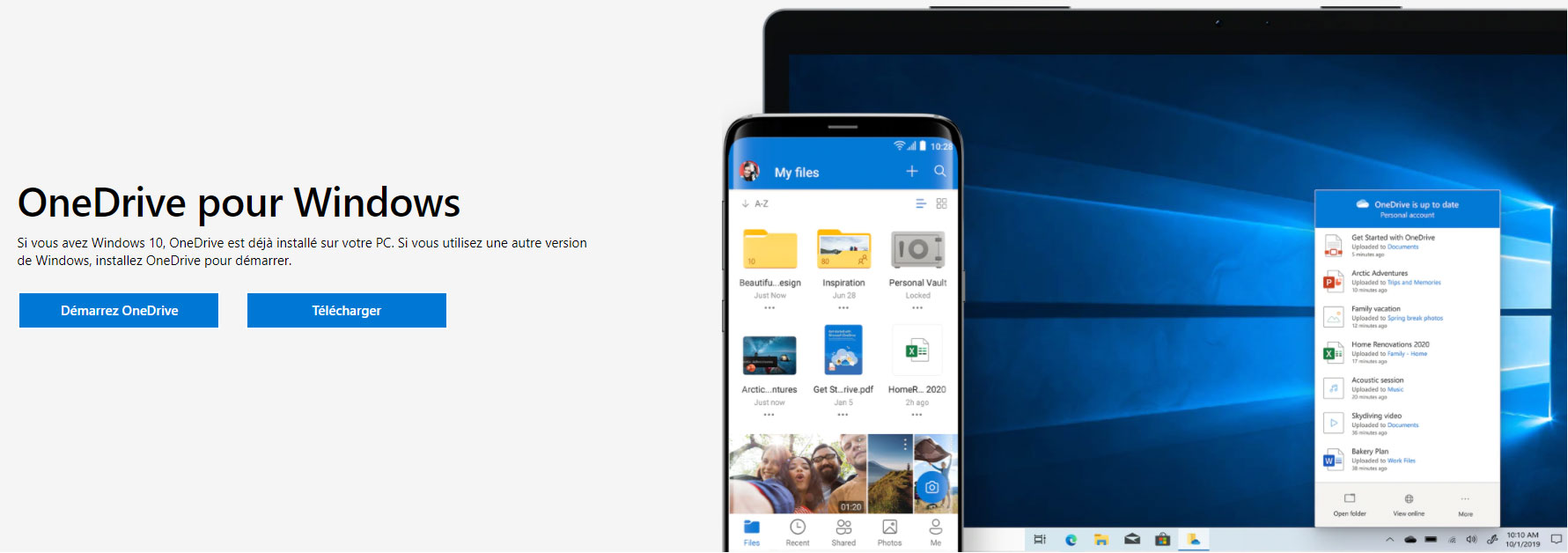
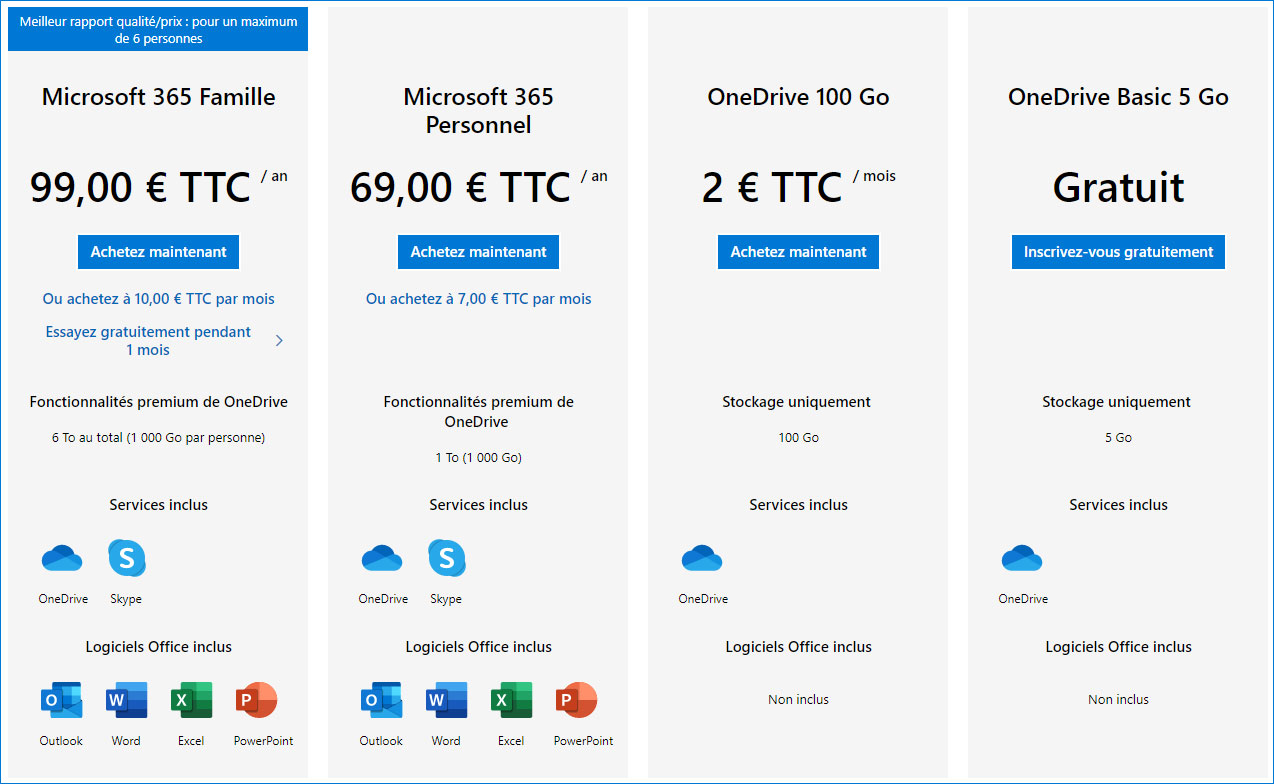



Très bon tutoriel . Merci beaucoup